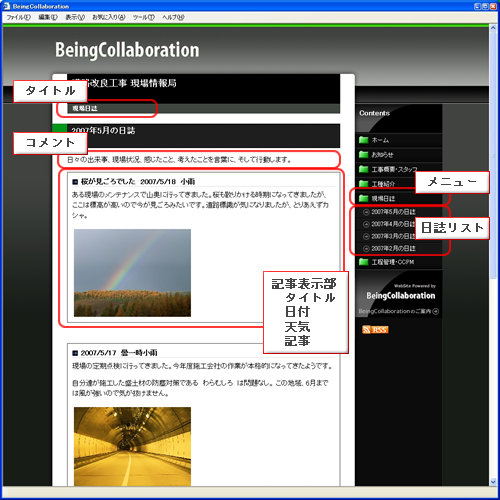現場ホームページ
8. 現場日誌を設定・編集するには
現場日誌を設定するには
- “現場ホームページ作成”画面で、現場日誌の右の
 (変更ボタン)をクリックします。
(変更ボタン)をクリックします。
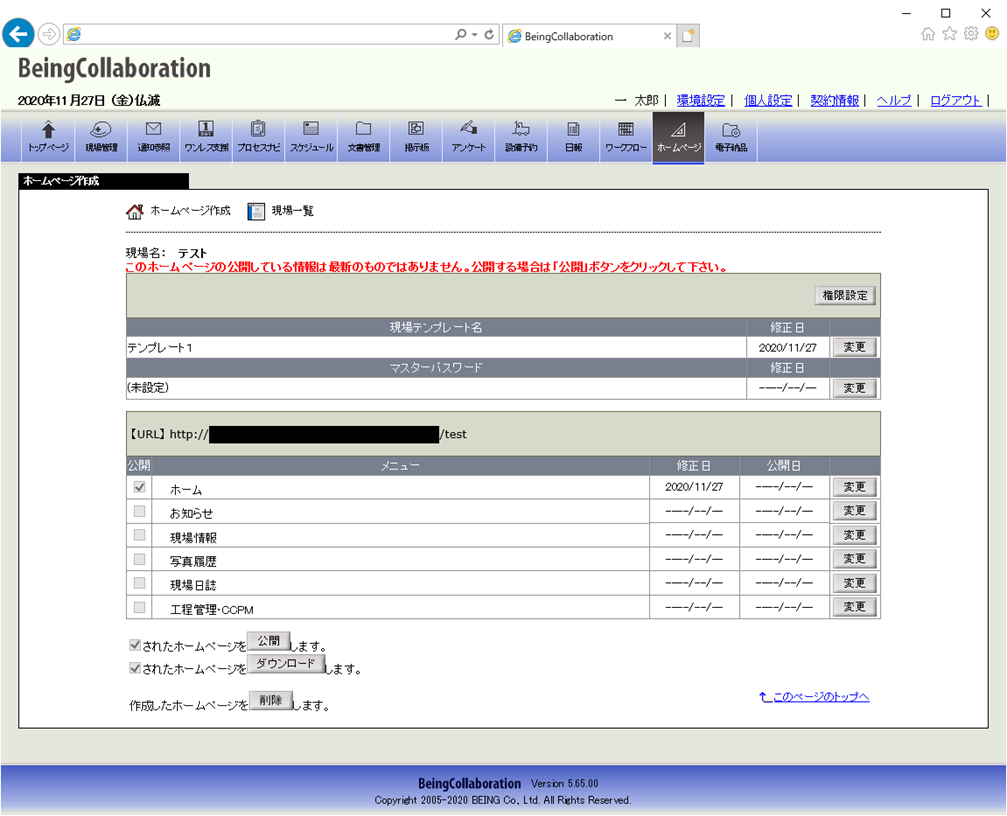
- “現場日誌を登録する”画面が表示されますので、
 (タイトル編集ボタン)をクリックします。
(タイトル編集ボタン)をクリックします。
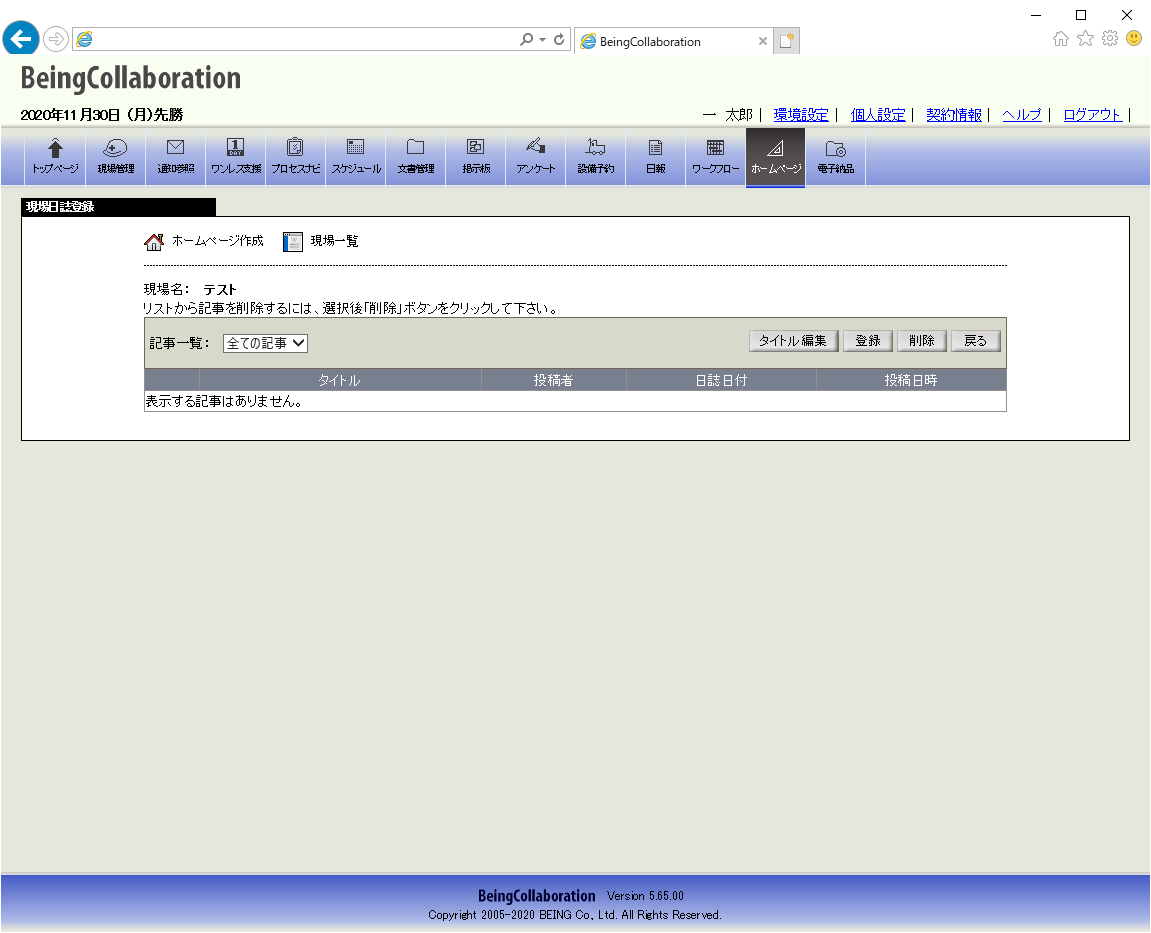
- “タイトルを編集する”画面が表示されますので、内容を入力して
 (保存ボタン)をクリックします。
(保存ボタン)をクリックします。
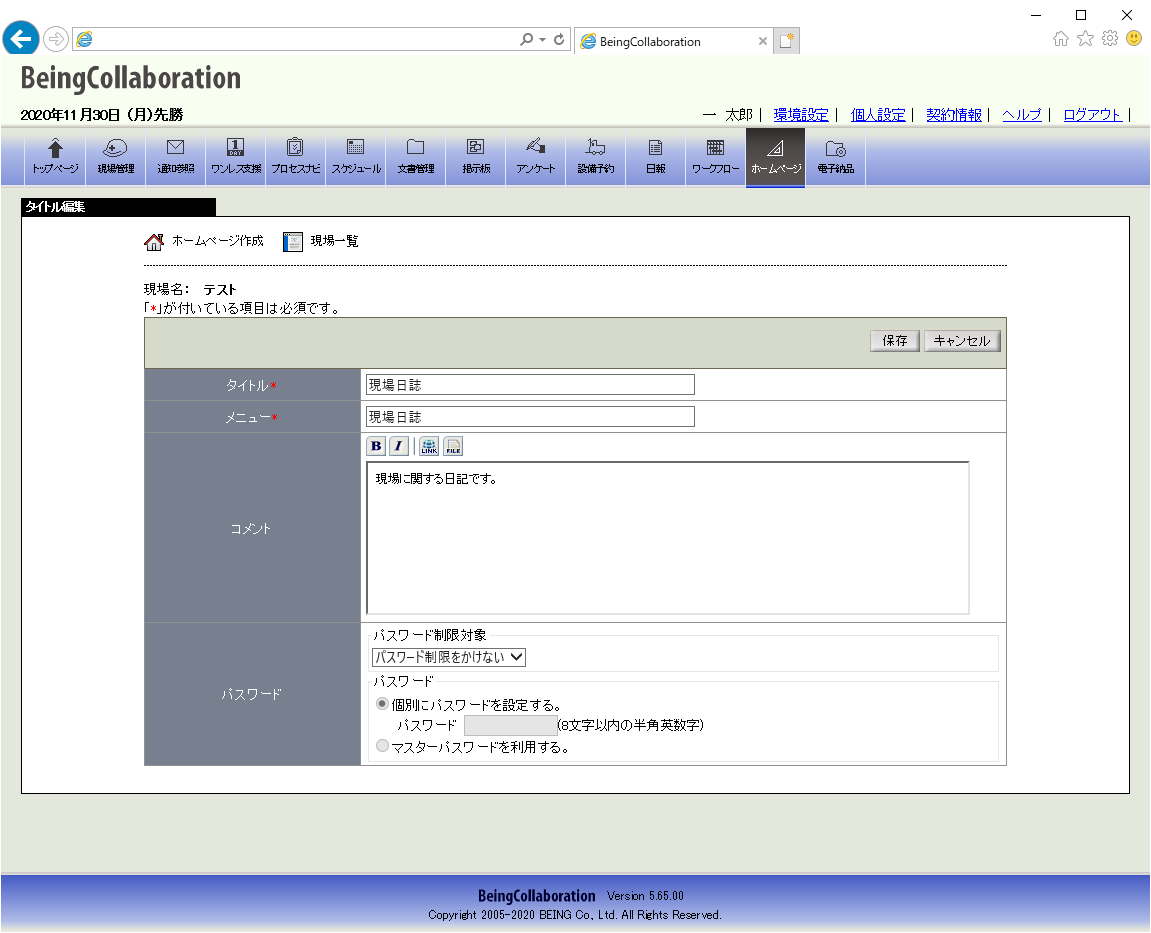
≪テキストエリアの入力について≫
 (太字設定アイコン)や
(太字設定アイコン)や (斜字設定アイコン)などのアイコンが表示されているテキストエリアでは、通常の文章入力以外に、文字修飾やファイル添付を行うことができます。
(斜字設定アイコン)などのアイコンが表示されているテキストエリアでは、通常の文章入力以外に、文字修飾やファイル添付を行うことができます。
⇒13.文字装飾・ファイル添付機能付きテキストエリアの使い方
≪パスワード設定について≫
パスワード設定を行うと、公開したホームページを閲覧する場合にパスワード認証を求めることができます。また、「マスターパスワードを利用する。」を選択した場合に、マスターパスワードが設定されていない場合はパスワード制限されず、誰でも閲覧することが出来ます。
⇒15.公開したホームページをパスワード制限するには
記事を投稿するには
- “現場日誌を登録する”画面で、
 (登録ボタン)をクリックします。
(登録ボタン)をクリックします。
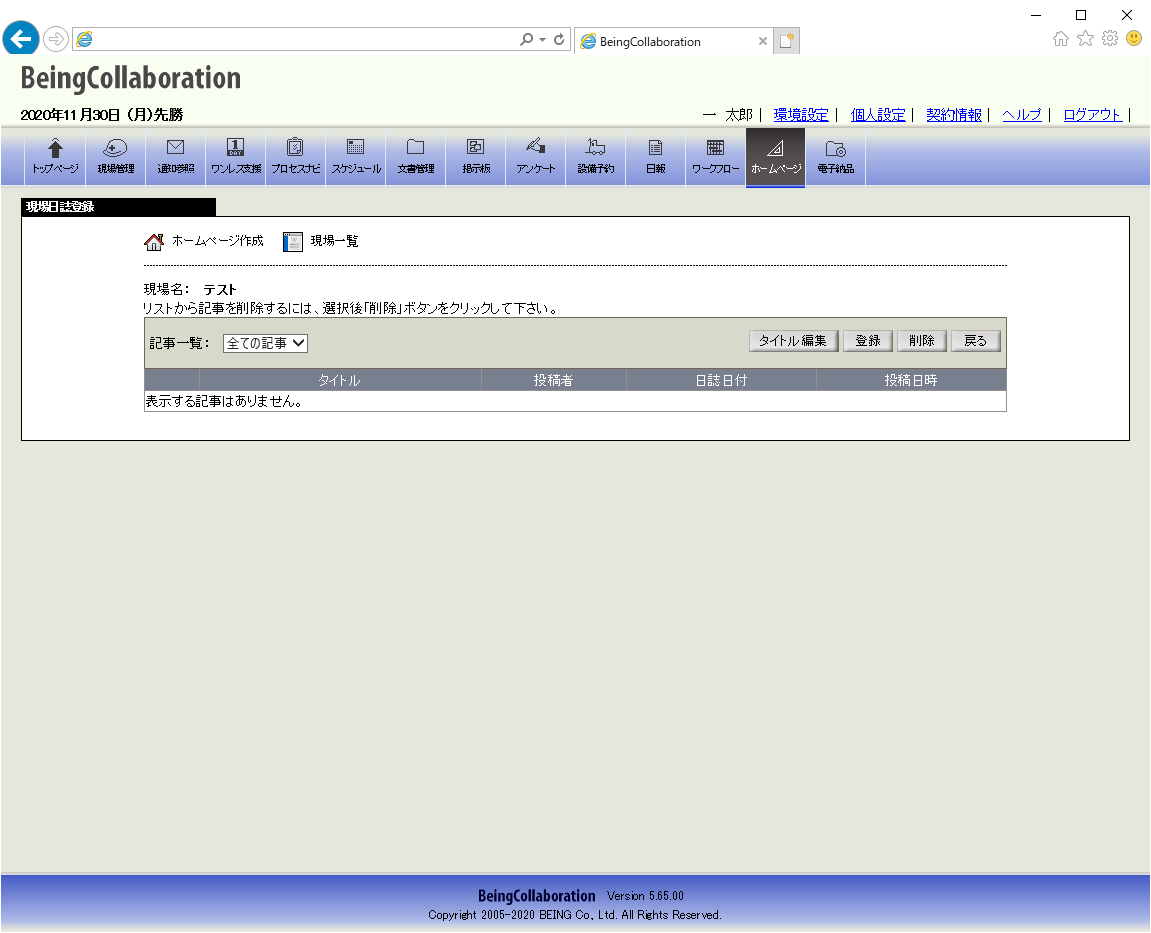
- “記事を投稿する”画面が表示されますので、内容を入力して
 (登録ボタン)をクリックします。
(登録ボタン)をクリックします。
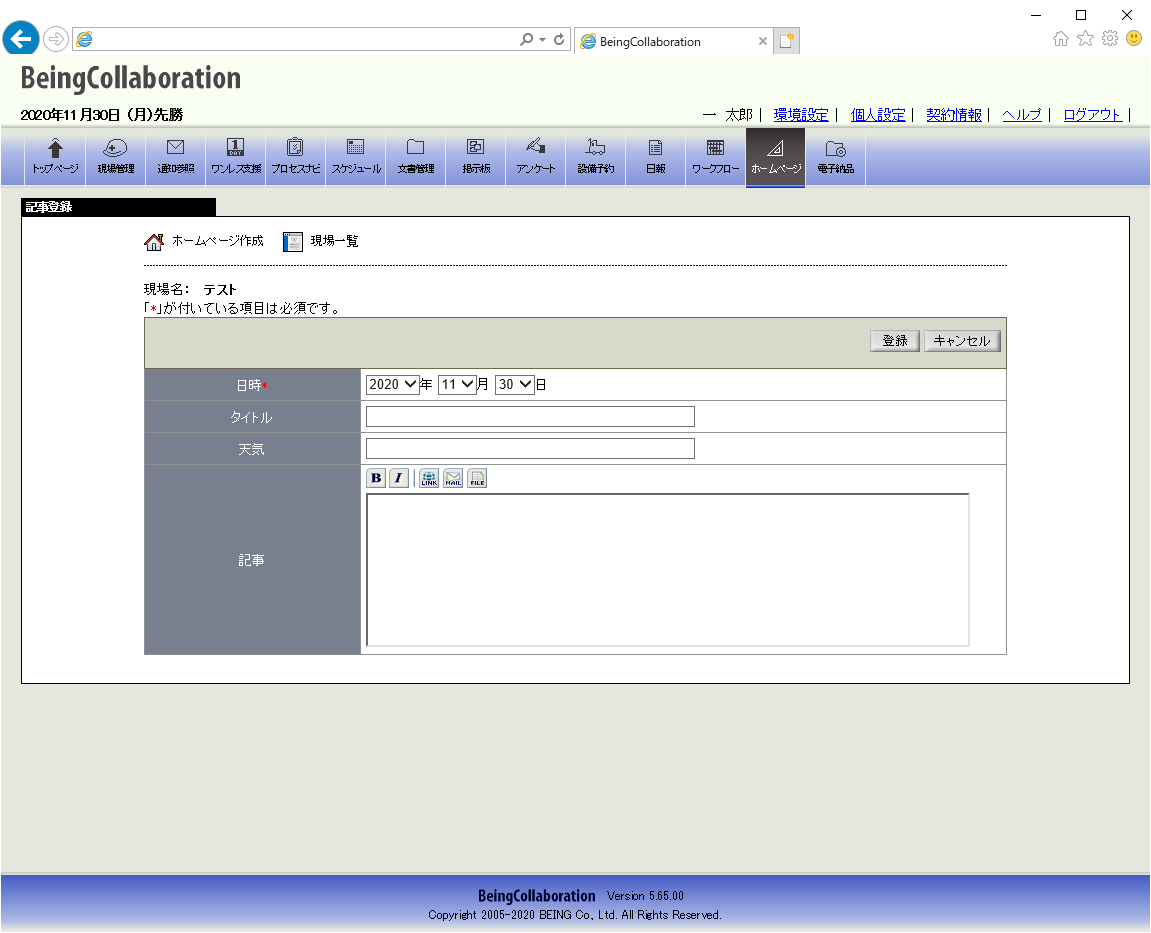
≪テキストエリアの入力について≫
 (太字設定アイコン)や
(太字設定アイコン)や (斜字設定アイコン)などのアイコンが表示されているテキストエリアでは、通常の文章入力以外に、文字修飾やファイル添付を行うことができます。
(斜字設定アイコン)などのアイコンが表示されているテキストエリアでは、通常の文章入力以外に、文字修飾やファイル添付を行うことができます。
⇒13.文字装飾・ファイル添付機能付きテキストエリアの使い方
投稿された記事を編集するには
- “現場日誌を登録する”画面で、編集したい記事のタイトルをクリックします。
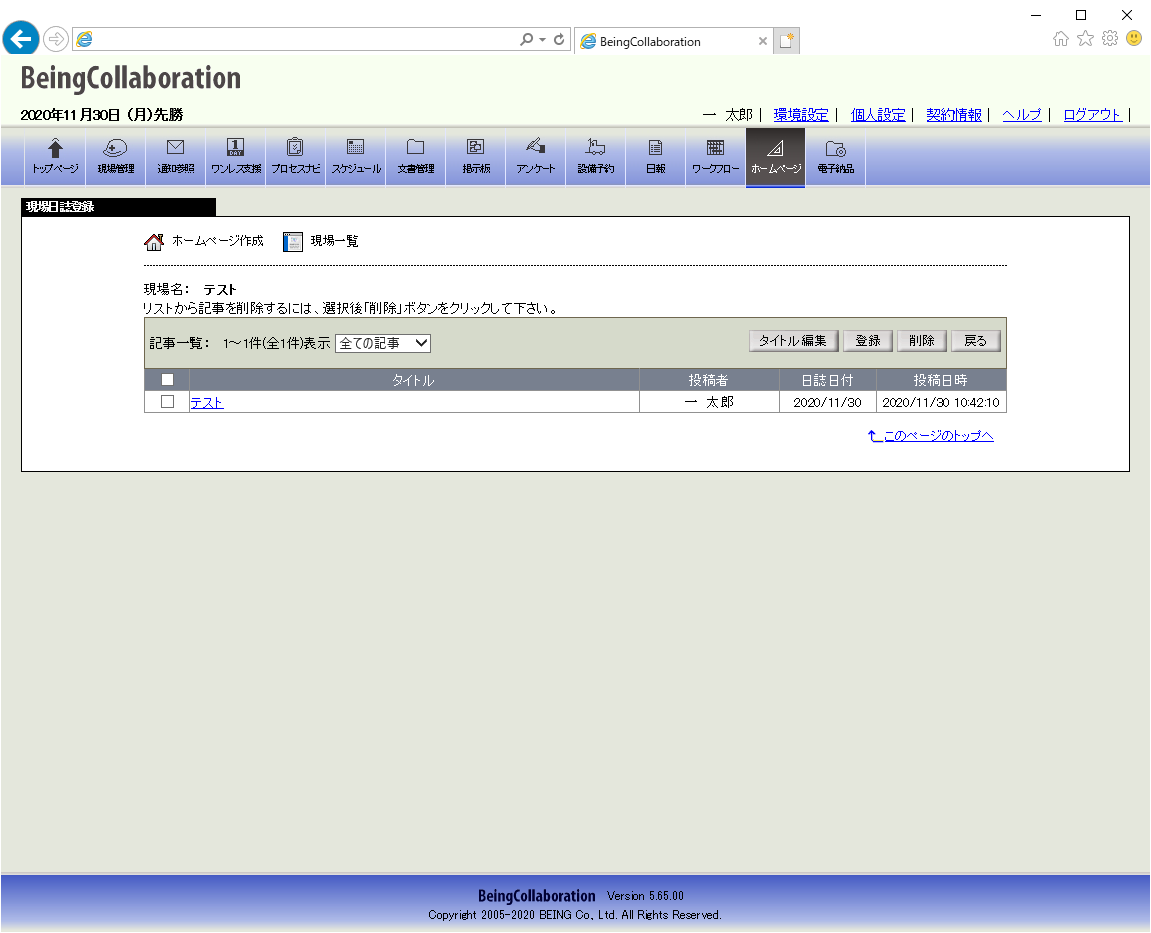
- “記事を編集する”画面が表示されますので、内容を入力して
 (保存ボタン)をクリックします。
(保存ボタン)をクリックします。

≪テキストエリアの入力について≫
 (太字設定アイコン)や
(太字設定アイコン)や (斜字設定アイコン)などのアイコンが表示されているテキストエリアでは、通常の文章入力以外に、文字修飾やファイル添付を行うことができます。
(斜字設定アイコン)などのアイコンが表示されているテキストエリアでは、通常の文章入力以外に、文字修飾やファイル添付を行うことができます。
⇒13.文字装飾・ファイル添付機能付きテキストエリアの使い方
投稿された記事を削除するには
- “現場日誌を登録する”画面で、削除したい記事のチェックボックスをオンにして、
 (削除ボタン)をクリックします。
(削除ボタン)をクリックします。
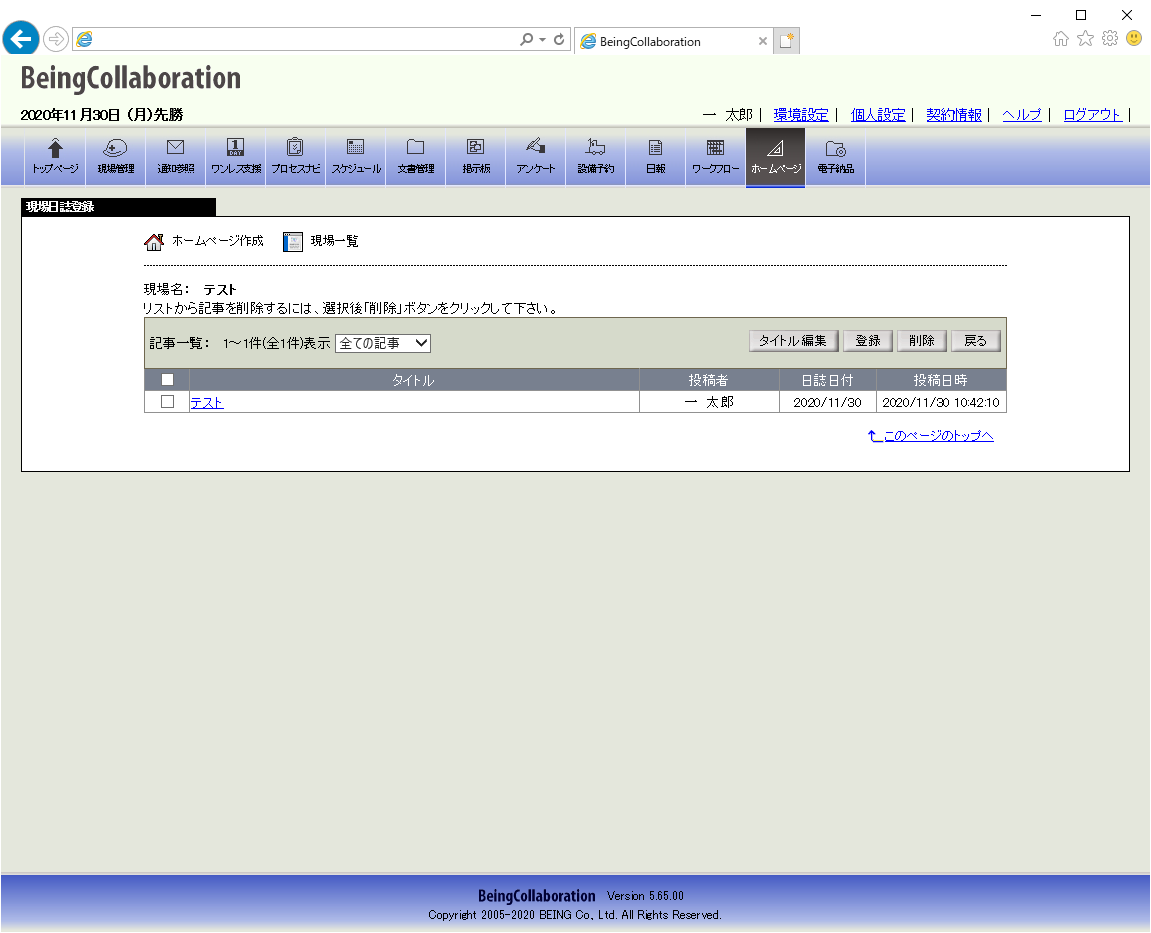
- 確認画面が表示されますので、
 (OKボタン)をクリックします。
(OKボタン)をクリックします。

補足:ホームページ画面と入力項目について
選択したテンプレートによって配置や画像サイズなどが異なりますが、BeingCollaborationで入力された情報は以下のように反映されます。
- 現場日誌画面