現場ホームページ
15.公開したホームページをパスワード制限するには
パスワード制限をかけた場合の公開ホームページ
パスワード制限を行った場合、制限されているページにアクセスするとパスワード入力画面が表示されます。ここで正しいパスワードを入力するとページが表示されます。
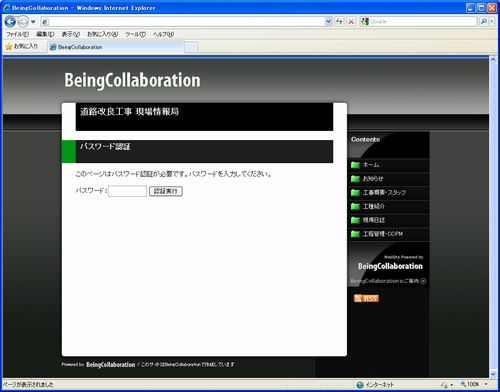
また、写真履歴で個々の写真ファイル(JPEG/PNG/GIFなどの画像ファイル)にパスワード設定を行うと、下記のように表示され、パスワードを入力するまではサムネイルが表示されません。正しいパスワードを入力した場合のみサムネイルが表示されます。
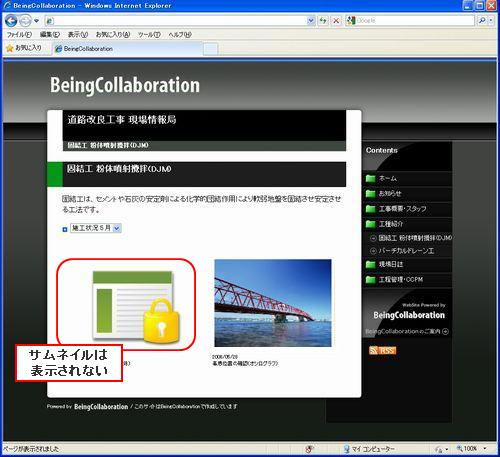
正しいパスワードを入力した場合、以降は再びパスワード入力画面が表示されることはなくそのままページが表示されます。パスワードはウィンドウを再起動するか、ウィンドウで何もクリックしないまま一時間経過するまでは再入力する必要はありません。
マスターパスワードで「全ページをパスワード制限対象とする」を選択した場合、サイト全体でパスワード制限されます。このとき、最初にパスワードを入力すれば以降はパスワード入力は必要ありません。
パスワード制限について
パスワード制限を設定すると、“現場ホームページ作成”画面では「メニュー」部分に下記のアイコンが表示されます。
 …メニューがパスワード制限されている。マスターパスワードで「全ページをパスワード制限対象とする」を選択した場合、各メニューの設定に関わらず全メニューでこのアイコンが表示されます。
…メニューがパスワード制限されている。マスターパスワードで「全ページをパスワード制限対象とする」を選択した場合、各メニューの設定に関わらず全メニューでこのアイコンが表示されます。 …このメニュー自体はパスワード制限されていないが、中にパスワード制限されているものがある(写真履歴、工程表・CCPMのみ)
…このメニュー自体はパスワード制限されていないが、中にパスワード制限されているものがある(写真履歴、工程表・CCPMのみ)
下記はその表示例です。
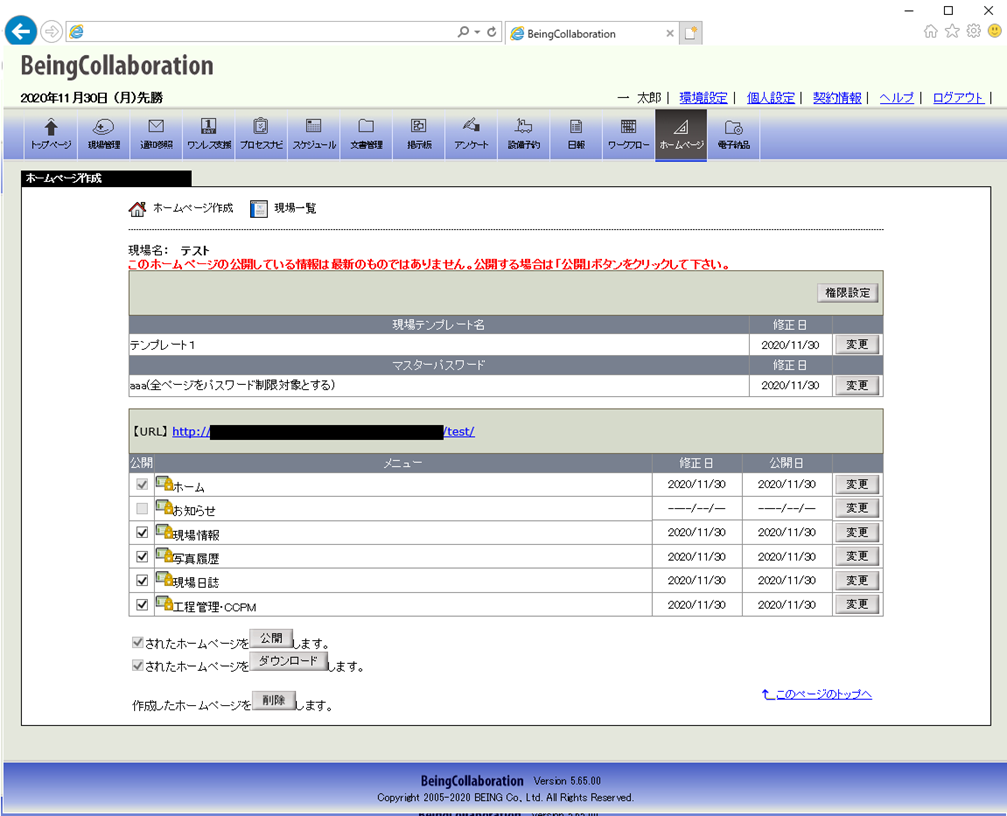
≪パスワード設定を行ったにも関わらずこれらのアイコンが表示されない場合について≫
この場合下記である可能性があります。適切にマスターパスワードを設定してください。
⇒14.マスターパスワードを設定・編集するには
この場合下記である可能性があります。適切にマスターパスワードを設定してください。
- パスワード設定を行ったものが、「マスターパスワードを利用する。」を選択している。
- マスターパスワードが設定されていない。
写真履歴でのパスワード制限について
パスワード制限を設定すると、“写真履歴を編集する”画面ではメニュー名部分に下記のアイコンが表示されます。
 …親メニュー・子メニュー・ページでパスワード制限されている。下記の場合も表示されます。
…親メニュー・子メニュー・ページでパスワード制限されている。下記の場合も表示されます。
- マスターパスワードで「全ページをパスワード制限対象とする」を選択した場合、各設定に関わらず全行でこのアイコンが表示されます。
- 親メニューで「対象の親メニュー及びこれ以下の子メニュー・ページ・写真にパスワード制限をかける」が設定されている場合、全行でこのアイコンが表示されます。
- 子メニューで「対象の子メニュー及びこれ以下のページ・写真にパスワード制限をかける」が設定されている場合、以下のページでこのアイコンが表示されます。
 …この親メニュー/子メニュー/ページ自体はパスワード制限されていないが、それ以下の子メニュー/ページ/写真にパスワード制限されているものがある。
…この親メニュー/子メニュー/ページ自体はパスワード制限されていないが、それ以下の子メニュー/ページ/写真にパスワード制限されているものがある。
下記はその表示例です。
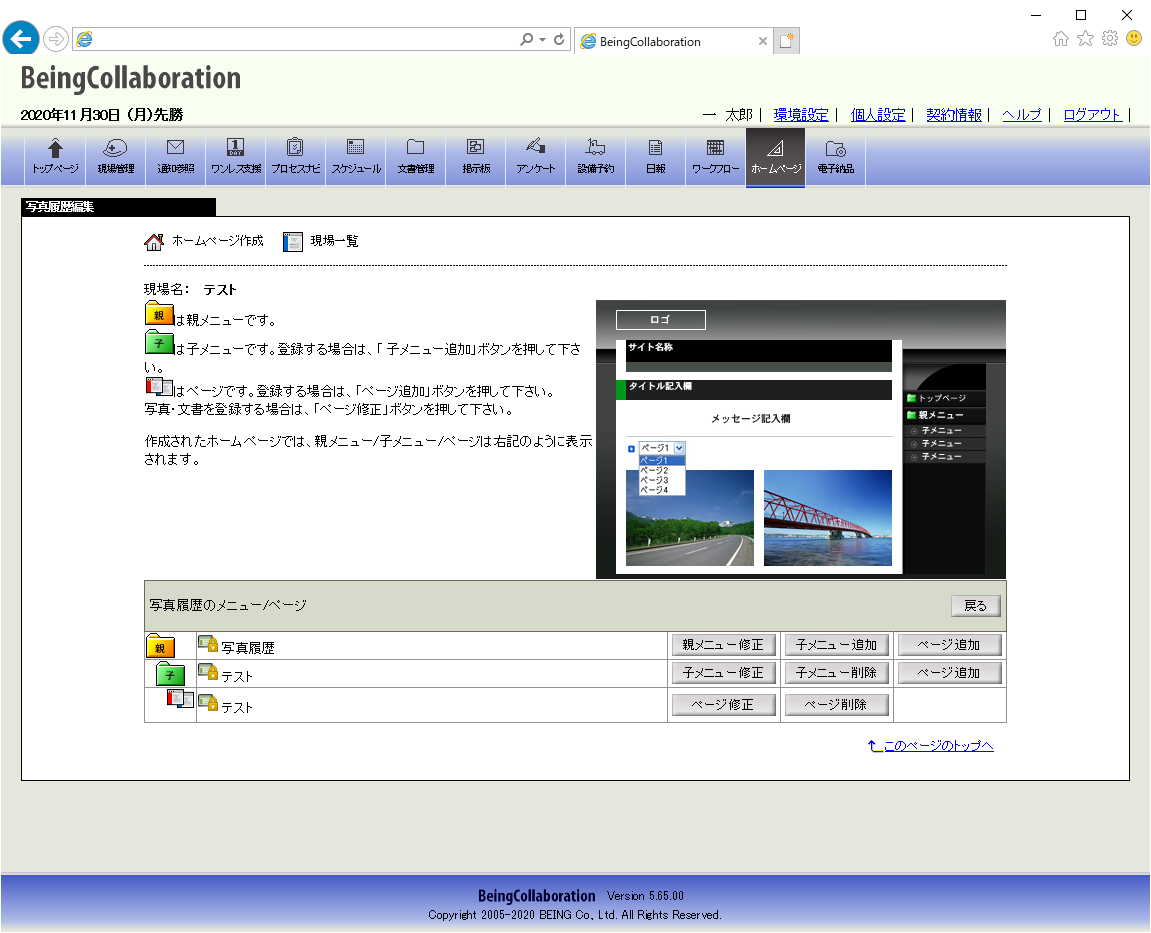
≪親メニュー・子メニュー・ページでパスワード制限を書けた場合≫
下記を設定した場合、パスワード制限された親メニュー・子メニュー・ページでパスワードを入力すると、それより下の子メニュー・ページ写真でパスワード制限はされません。
下記を設定した場合、パスワード制限された親メニュー・子メニュー・ページでパスワードを入力すると、それより下の子メニュー・ページ写真でパスワード制限はされません。
- 親メニューで「対象の親メニュー及びこれ以下の子メニュー・ページ・写真にパスワード制限をかける」が設定されている場合
- 子メニューで「対象の子メニュー及びこれ以下のページ・写真にパスワード制限をかける」が設定されている場合
- ページで「対象のページ及びこれ以下の写真にパスワード制限をかける」が設定されている場合
≪パスワード設定を行ったにも関わらずこれらのアイコンが表示されない場合について≫
この場合下記である可能性があります。適切にマスターパスワードを設定してください。
⇒14.マスターパスワードを設定・編集するには
この場合下記である可能性があります。適切にマスターパスワードを設定してください。
- パスワード設定を行ったものが、「マスターパスワードを利用する。」を選択している。
- マスターパスワードが設定されていない。
工程表・CCPMでのパスワード制限について
パスワード制限を設定すると、“工程管理・CCPM画面”画面ではメニュー名部分に下記のアイコンが表示されます。
 …工程表ファイルでパスワード制限されている。下記の場合も表示されます。
…工程表ファイルでパスワード制限されている。下記の場合も表示されます。
- マスターパスワードで「全ページをパスワード制限対象とする」を選択した場合、各設定に関わらず全行でこのアイコンが表示されます。
- 工程表・CCPMのコメントで「工程表メニュー及び全工程表ファイルにパスワード制限をかける」が設定されている場合、全行でこのアイコンが表示されます。
下記はその表示例です。
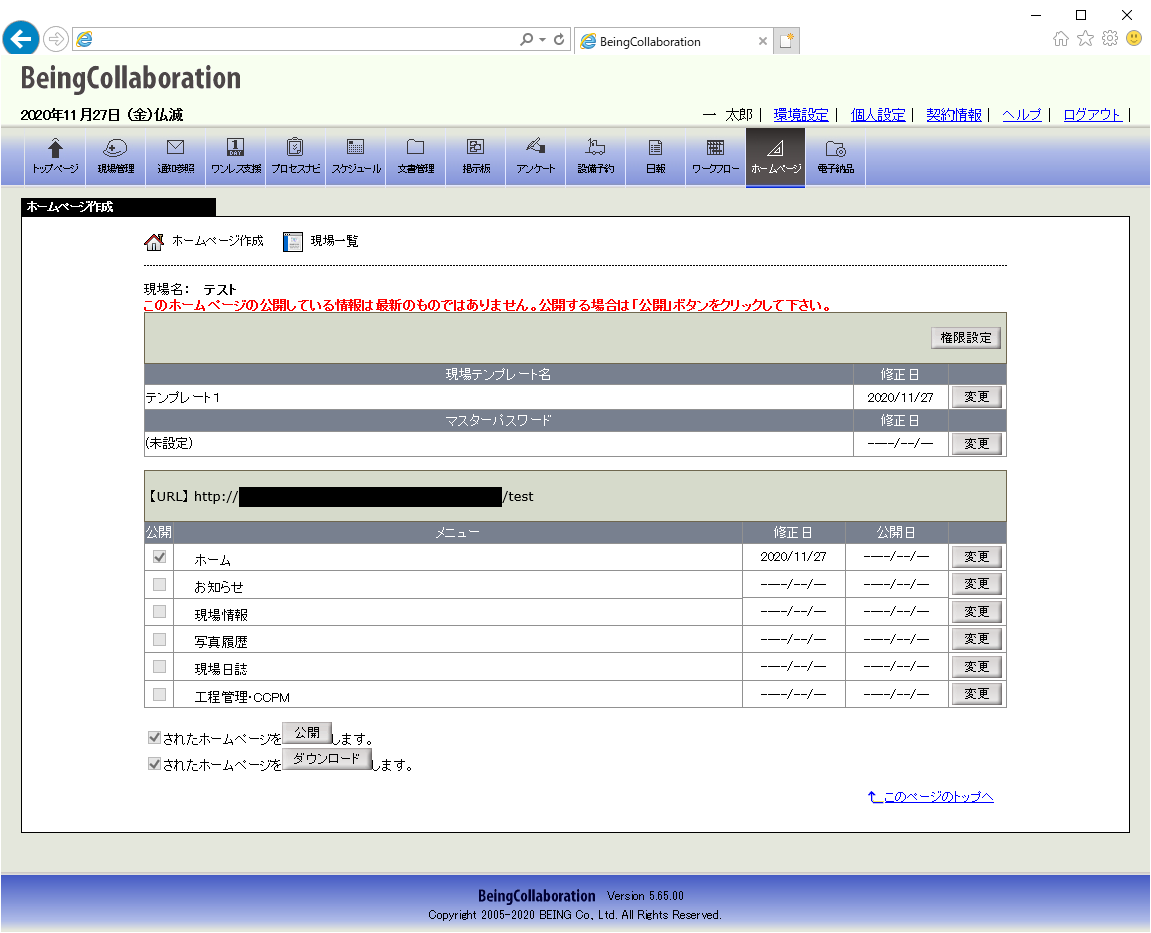
≪コメントでパスワード制限を書けた場合≫
工程表・CCPMのコメントで「工程表メニュー及び全工程表ファイルにパスワード制限をかける」が設定されている場合、パスワード制限された工程表メニューでパスワードを入力すると、各工程表ファイルでパスワード制限はされません。
≪パスワード設定を行ったにも関わらずこれらのアイコンが表示されない場合について≫
この場合下記である可能性があります。適切にマスターパスワードを設定してください。
⇒14.マスターパスワードを設定・編集するには
この場合下記である可能性があります。適切にマスターパスワードを設定してください。
- パスワード設定を行ったものが、「マスターパスワードを利用する。」を選択している。
- マスターパスワードが設定されていない。