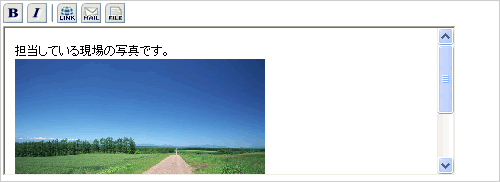現場ホームページ
13. 文字装飾・ファイル添付機能付きテキストエリアの使い方
- 入力文字を太字にするには
- 入力文字を斜体にするには
- 入力文字にホームページのリンクを設定するには
- 入力文字に電子メールアドレスのリンクを設定するには
- ファイルを挿入するには
- 画像ファイル(jpeg/gif/png/bmp)を挿入するには
Netscape7.0では、「ホームページ作成」機能内の文字修飾・ファイル添付機能付きテキストエリアの参照は可能ですが、編集はできません。
入力文字を太字にするには
- テキストエリアに文章を入力します。
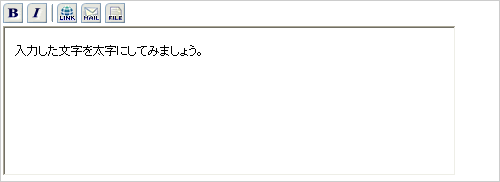
- 太字にしたい文字列を選択して
 (太字設定アイコン)をクリックします。
(太字設定アイコン)をクリックします。
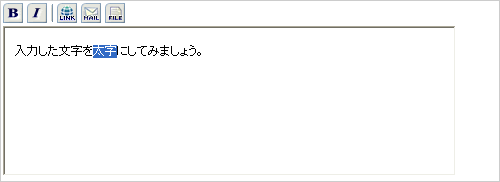
- 選択した文字列が太字になります。
太字設定を解除する場合は、解除したい文字列を選択して (太字設定アイコン)をクリックします。
(太字設定アイコン)をクリックします。
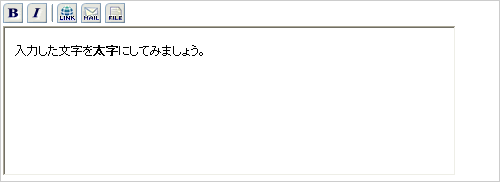
入力文字を斜体にするには
- テキストエリアに文章を入力します。
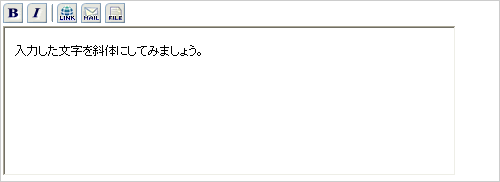
- 斜体にしたい文字列を選択して
 (斜字設定アイコン)をクリックします。
(斜字設定アイコン)をクリックします。
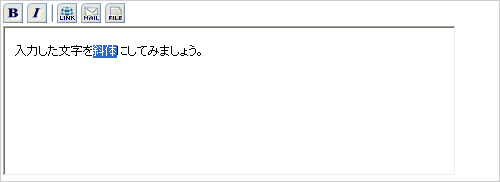
- 選択した文字列が斜体になります。
斜字設定を解除する場合は、解除したい文字列を選択して (斜字設定アイコン)をクリックします。
(斜字設定アイコン)をクリックします。
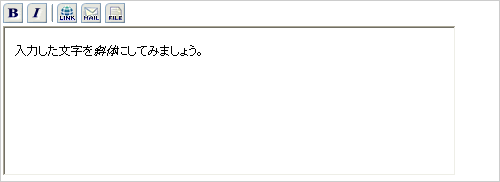
入力文字にホームページのリンクを設定するには
- テキストエリアに文章を入力します。
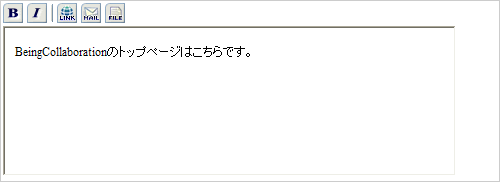
- ホームページのリンクを設定したい文字列を選択して
 (リンク(URL)設定アイコン)をクリックします。
(リンク(URL)設定アイコン)をクリックします。
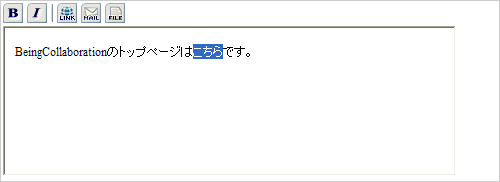
- “リンク先のURLを入力する”画面が開きますので、URLを入力して
 (登録ボタン)をクリックします。
(登録ボタン)をクリックします。
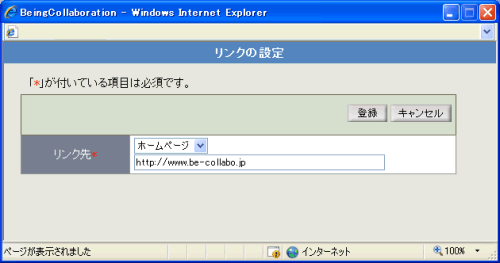
- 選択した文字列にホームページのリンクが設定されます。
リンク設定を解除する場合は、その文字列を削除します。
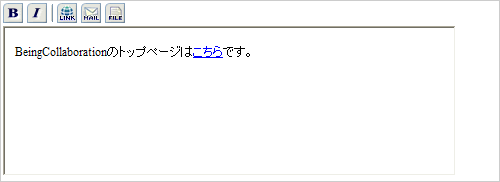
入力文字に電子メールアドレスのリンクを設定するには
- テキストエリアに文章を入力します。
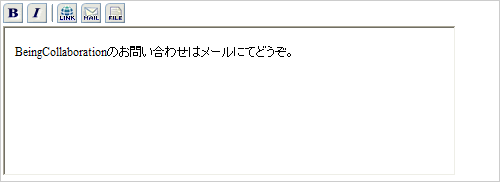
- 電子メールアドレスのリンクを設定したい文字列を選択して
 (リンク(電子メールアドレス)設定アイコン)をクリックします。
(リンク(電子メールアドレス)設定アイコン)をクリックします。
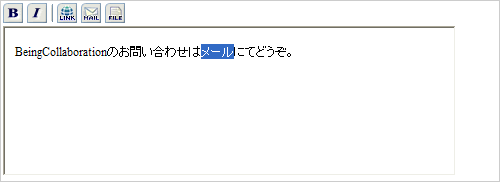
- “リンク先の電子メールアドレスを入力する”画面が開きますので、電子メールアドレスを入力して
 (登録ボタン)をクリックします。
(登録ボタン)をクリックします。
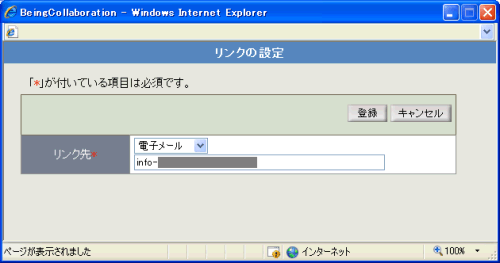
- 選択した文字列に電子メールアドレスのリンクが設定されます。
リンク設定を解除する場合は、その文字列を削除します。
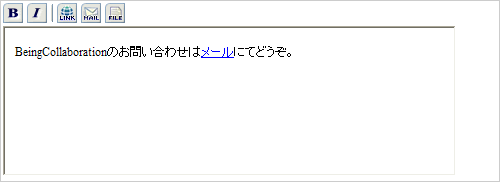
ファイルを挿入するには
- ファイルを挿入したい箇所をクリックします。カーソルは「|」の状態で点滅します。その状態で、
 (ファイル設定アイコン)をクリックします。
(ファイル設定アイコン)をクリックします。
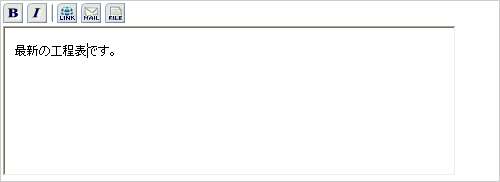
- “ファイルを選択する”画面が表示されますので、添付するファイルを選択て
 (登録ボタン)をクリックします。
(登録ボタン)をクリックします。
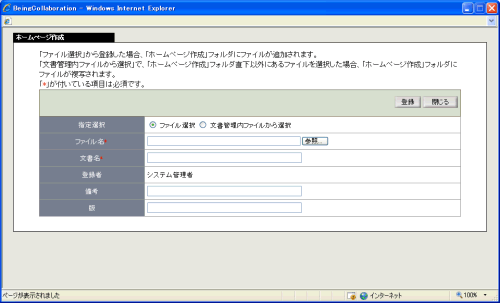
- 選択した箇所にファイル画像が表示されます。ファイル画像はファイルの種類によって異なります。
ファイルを表示したくない場合は、テキストエリア内のファイル画像を選択して削除します。(ファイル本体はBeingCollaborationに保存されたままで、削除はされません。)
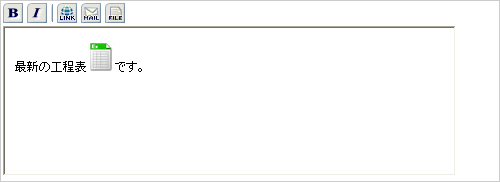
画像ファイル(jpeg/gif/png/bmp)を挿入するには
- 画像ファイルを挿入したい箇所をクリックします。カーソルは「|」の状態で点滅します。その状態で、
 (ファイル設定アイコン)をクリックします。
(ファイル設定アイコン)をクリックします。
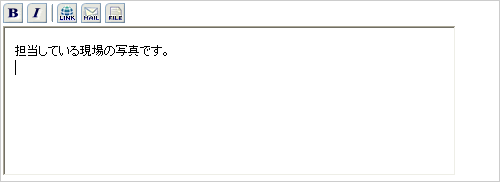
- “ファイルを選択する”画面が表示されますので、添付する画像ファイルを選択して
 (登録ボタン)をクリックします。
(登録ボタン)をクリックします。
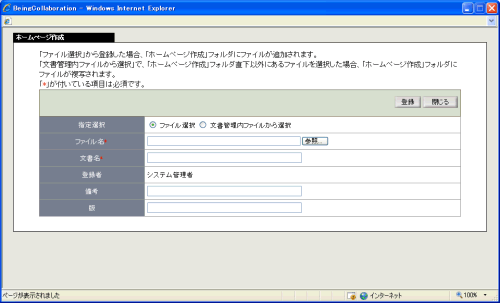
- 選択した箇所に画像ファイルが表示されます。
ファイルを表示したくない場合は、テキストエリア内の画像ファイルを選択して削除します。(ファイル本体はBeingCollaborationに保存されたままで、削除はされません。)