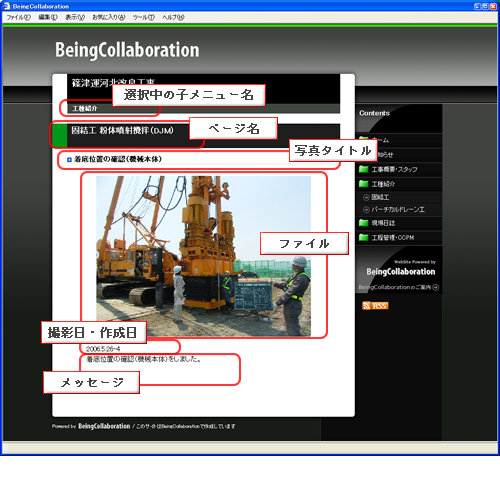現場ホームページ
7. 写真履歴を設定・編集するには
親メニューを登録するには
- “現場ホームページ作成”画面で、写真履歴の右の
 (変更ボタン)をクリックします。
(変更ボタン)をクリックします。
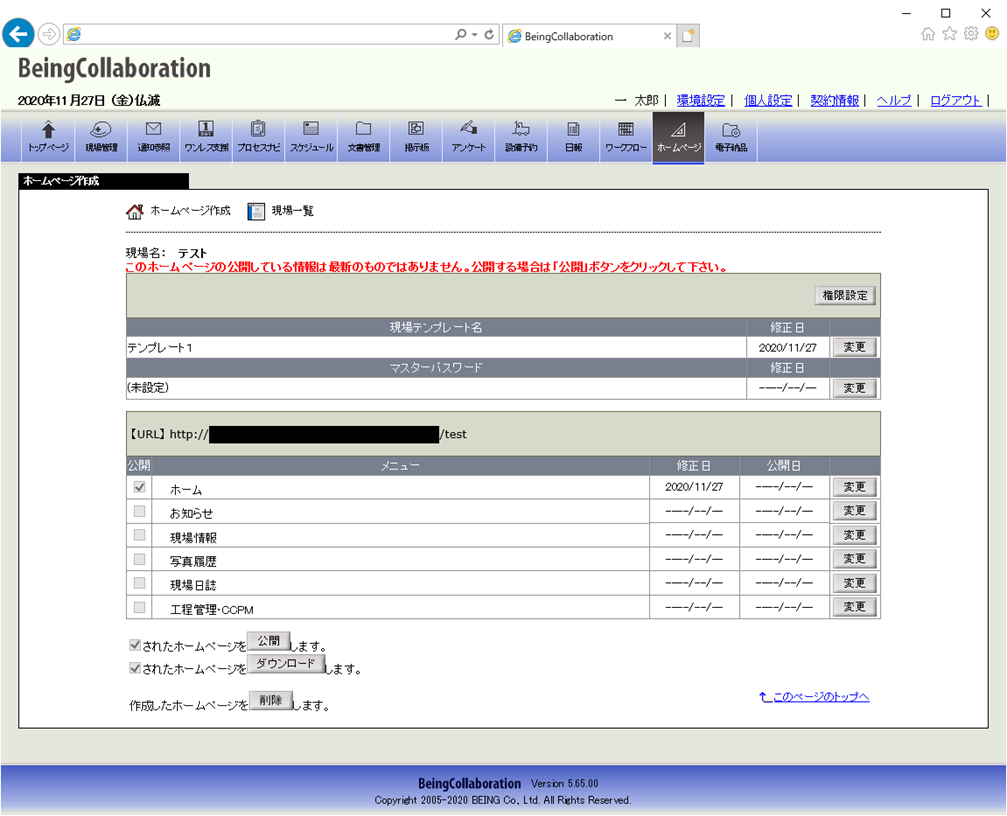
- “親メニューを登録する”画面が表示されますので、内容を入力して
 (登録ボタン)をクリックします。
(登録ボタン)をクリックします。
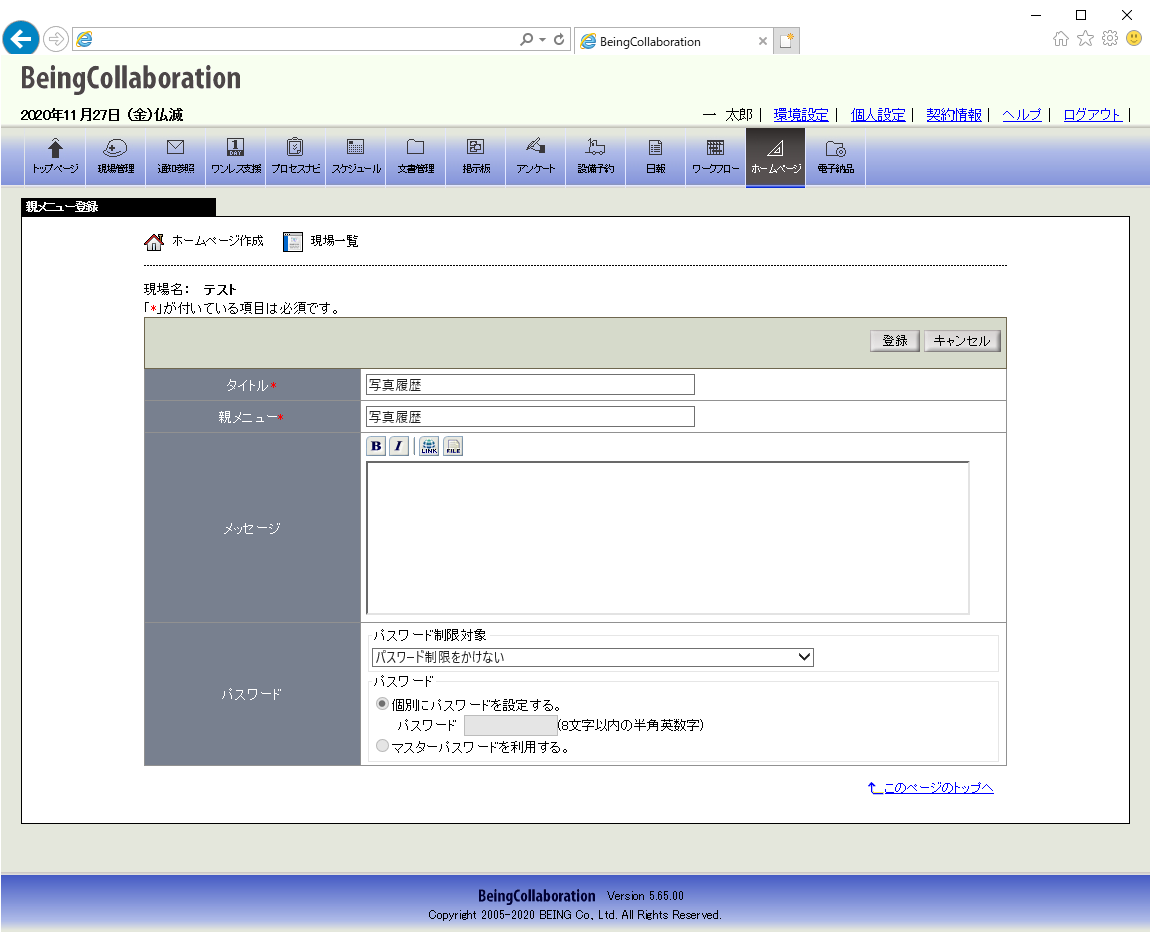
≪テキストエリアの入力について≫
 (太字設定アイコン)や
(太字設定アイコン)や (斜字設定アイコン)などのアイコンが表示されているテキストエリアでは、通常の文章入力以外に、文字修飾やファイル添付を行うことができます。
(斜字設定アイコン)などのアイコンが表示されているテキストエリアでは、通常の文章入力以外に、文字修飾やファイル添付を行うことができます。
⇒13.文字装飾・ファイル添付機能付きテキストエリアの使い方
≪パスワード設定について≫
・パスワード設定を行うと、公開したホームページを閲覧する場合にパスワード認証を求めることができます。また、「マスターパスワードを利用する。」を選択した場合に、マスターパスワードが設定されていない場合はパスワード制限されず、誰でも閲覧することが出来ます。
・「対象の親メニュー及びこれ以下の子メニュー・ページ・写真にパスワード制限をかける」を選択すると、以下の子メニュー・ページ・写真でパスワードを設定したとしても親メニューのパスワードで認証されます。
⇒15.公開したホームページをパスワード制限するには - “写真履歴を編集する”画面が表示されます。
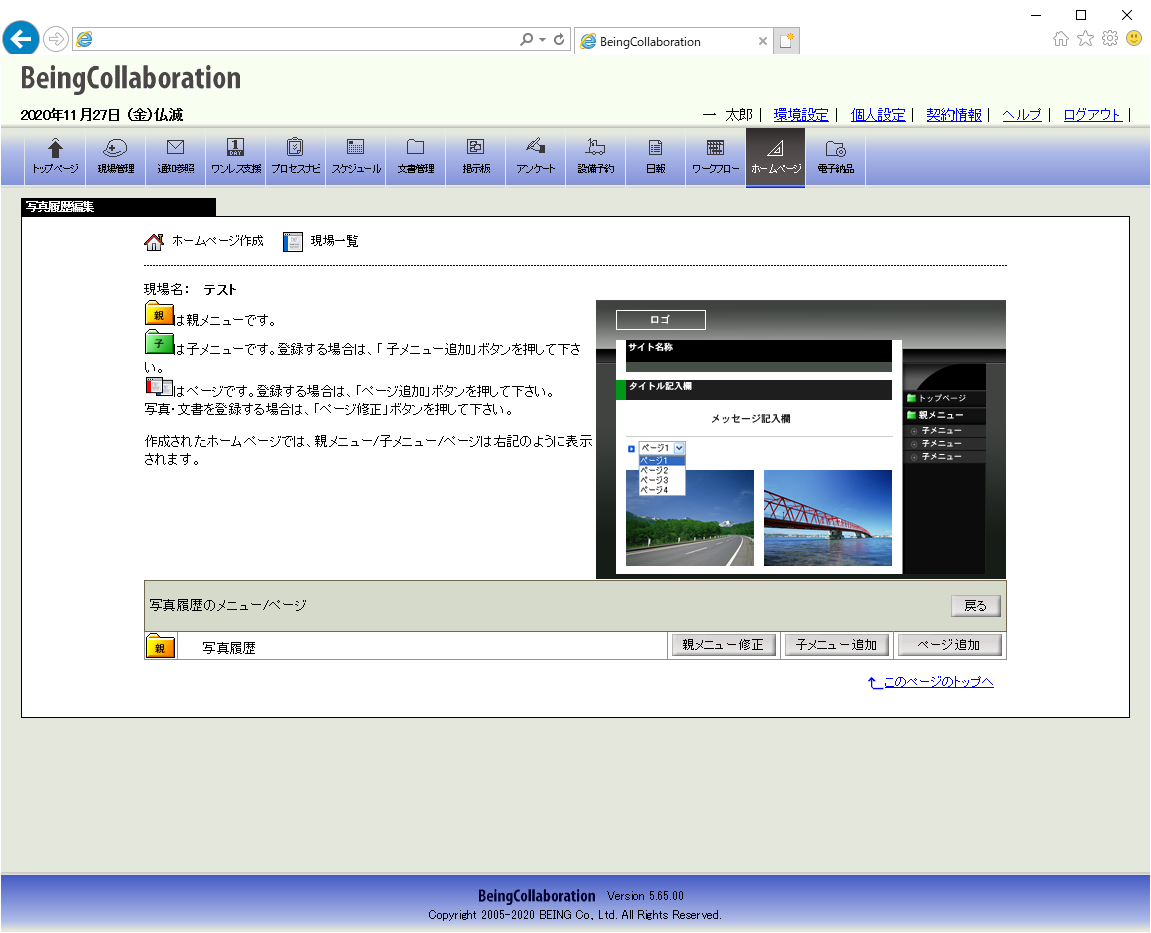
子メニューを登録するには
- “写真履歴を編集する”画面で、
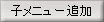 (子メニュー追加ボタン)をクリックします。
(子メニュー追加ボタン)をクリックします。
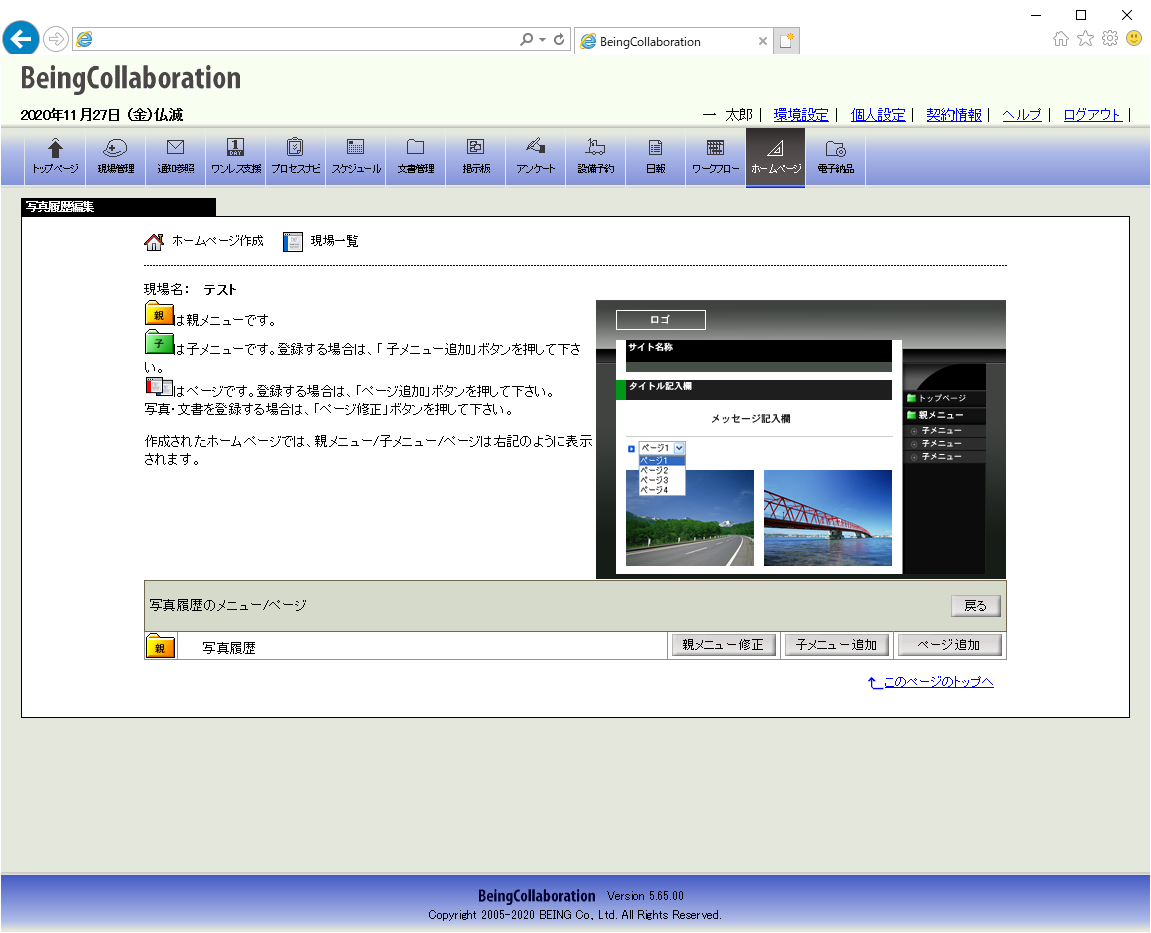
- “子メニューを登録する”画面が表示されますので、内容を入力して
 (登録ボタン)をクリックします。
(登録ボタン)をクリックします。
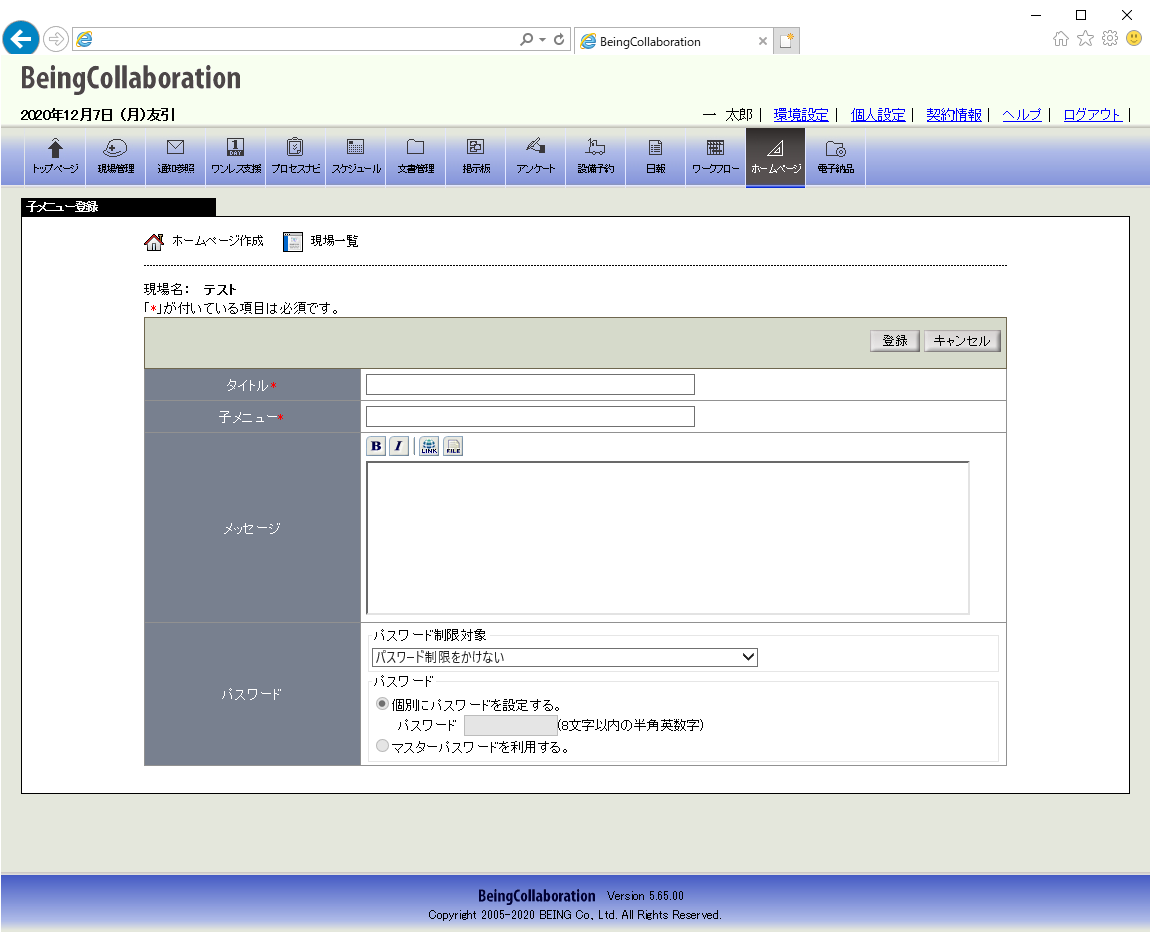
≪テキストエリアの入力について≫
 (太字設定アイコン)や
(太字設定アイコン)や (斜字設定アイコン)などのアイコンが表示されているテキストエリアでは、通常の文章入力以外に、文字修飾やファイル添付を行うことができます。
(斜字設定アイコン)などのアイコンが表示されているテキストエリアでは、通常の文章入力以外に、文字修飾やファイル添付を行うことができます。
⇒13.文字装飾・ファイル添付機能付きテキストエリアの使い方
≪パスワード設定について≫
・パスワード設定を行うと、公開したホームページを閲覧する場合にパスワード認証を求めることができます。また、「マスターパスワードを利用する。」を選択した場合に、マスターパスワードが設定されていない場合はパスワード制限されず、誰でも閲覧することが出来ます。
・「対象の子メニュー及びこれ以下のページ・写真にパスワード制限をかける」を選択すると、以下のページ・写真でパスワードを設定したとしても子メニューのパスワードで認証されます。
・親メニューで「対象の親メニュー及びこれ以下の子メニュー・ページ・写真にパスワード制限をかける」が選択されていた場合、子メニューは親メニューのパスワードで認証されます。ここで何を設定しようと設定は利用されません。
⇒15.公開したホームページをパスワード制限するには
ページを追加して写真を登録するには
- 写真を追加するためのページを作成します。
“写真履歴を編集する”画面で、ページを追加したいメニューの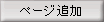 (ページ追加ボタン)をクリックします。
(ページ追加ボタン)をクリックします。
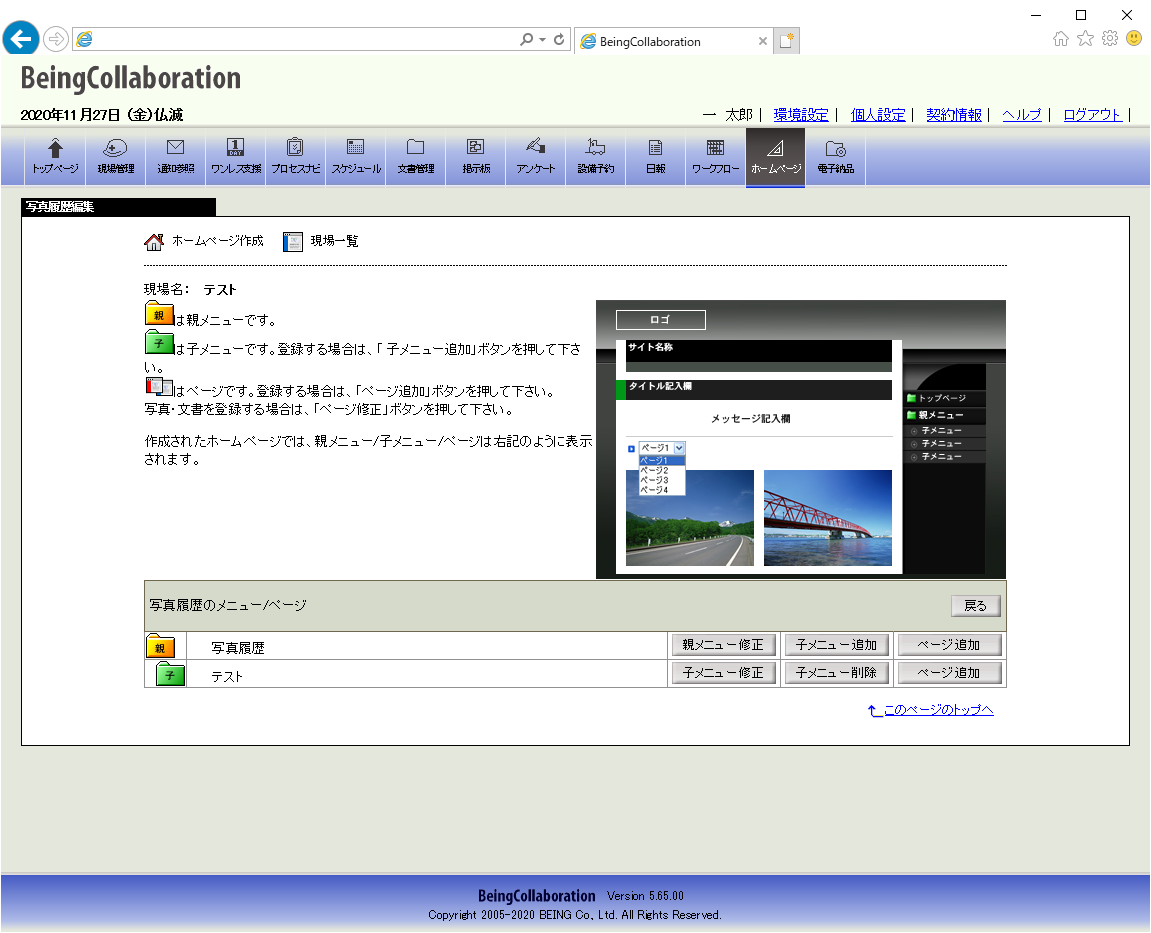
- “ページを登録する”画面が表示されますので、ページ名を入力して
 (登録ボタン)をクリックします。
(登録ボタン)をクリックします。
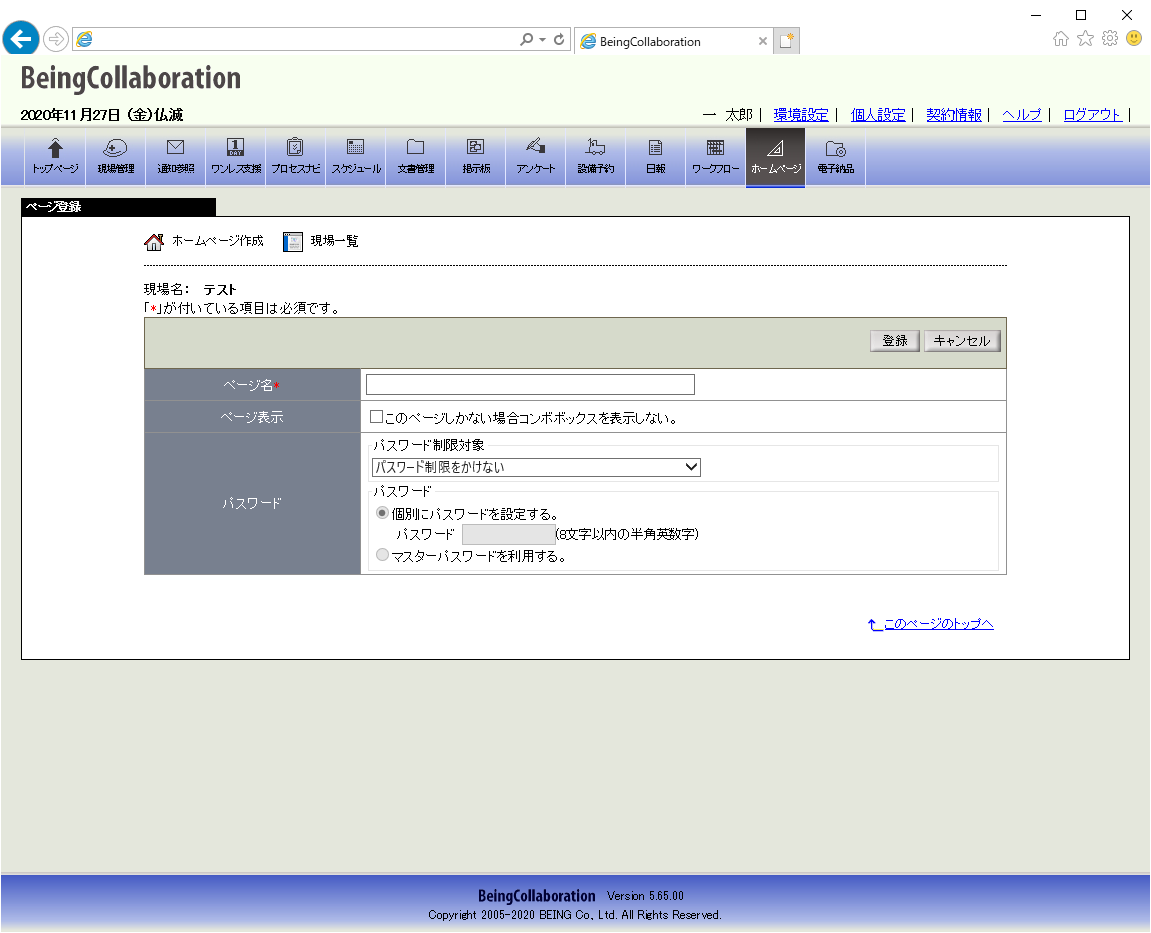
≪パスワード設定について≫
・パスワード設定を行うと、公開したホームページを閲覧する場合にパスワード認証を求めることができます。また、「マスターパスワードを利用する。」を選択した場合に、マスターパスワードが設定されていない場合はパスワード制限されず、誰でも閲覧することが出来ます。
・「対象のページ及びこれ以下の写真にパスワード制限をかける」を選択すると、以下の写真でパスワードを設定したとしてもページのパスワードで認証されます。
・下記の場合、ページは親メニューまたは子メニューのパスワードで認証されます。ここで何を設定しようと設定は利用されません。
- 子メニューで「対象の子メニュー及びこれ以下のページ・写真にパスワード制限をかける」が選択されている
- 親メニューで「対象の親メニュー及びこれ以下の子メニュー・ページ・写真にパスワード制限をかける」が選択されている
- “写真履歴を編集する”画面が表示されますので、写真を追加したいページの
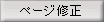 (ページ修正ボタン)をクリックします。
(ページ修正ボタン)をクリックします。
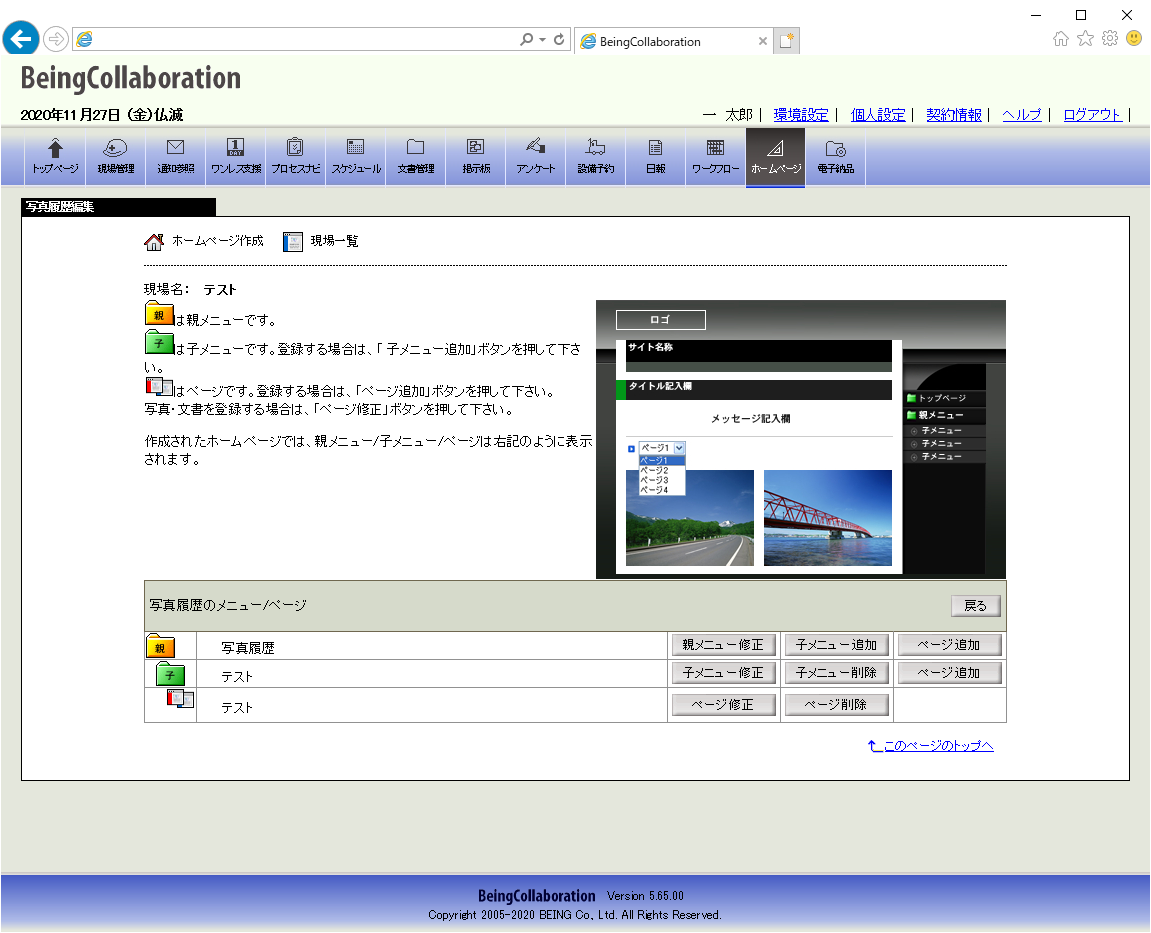
- “ページを編集する”画面が表示されますので、
 (追加ボタン)をクリックします。
(追加ボタン)をクリックします。
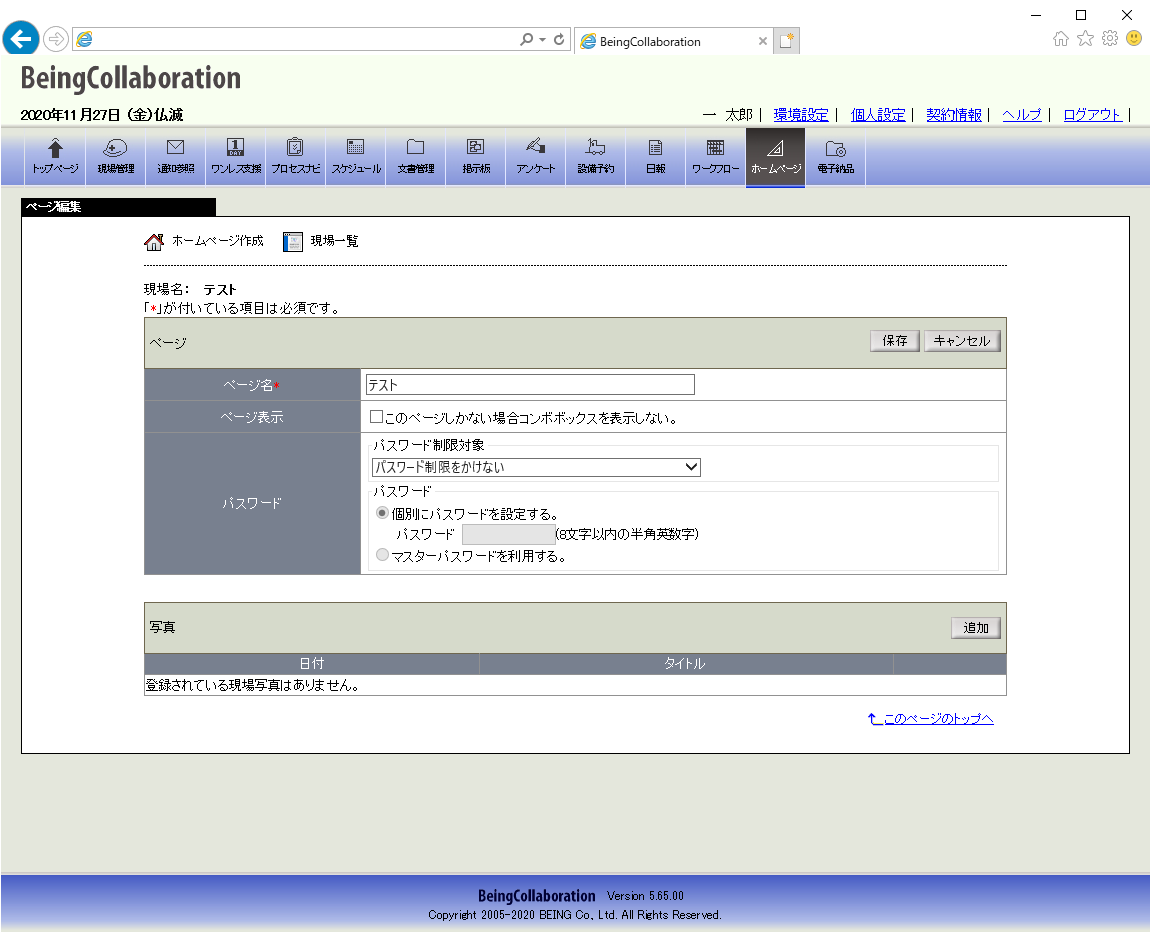
- “写真を登録する”画面が表示されますので、各項目を入力して
 (登録ボタン)をクリックします。
(登録ボタン)をクリックします。
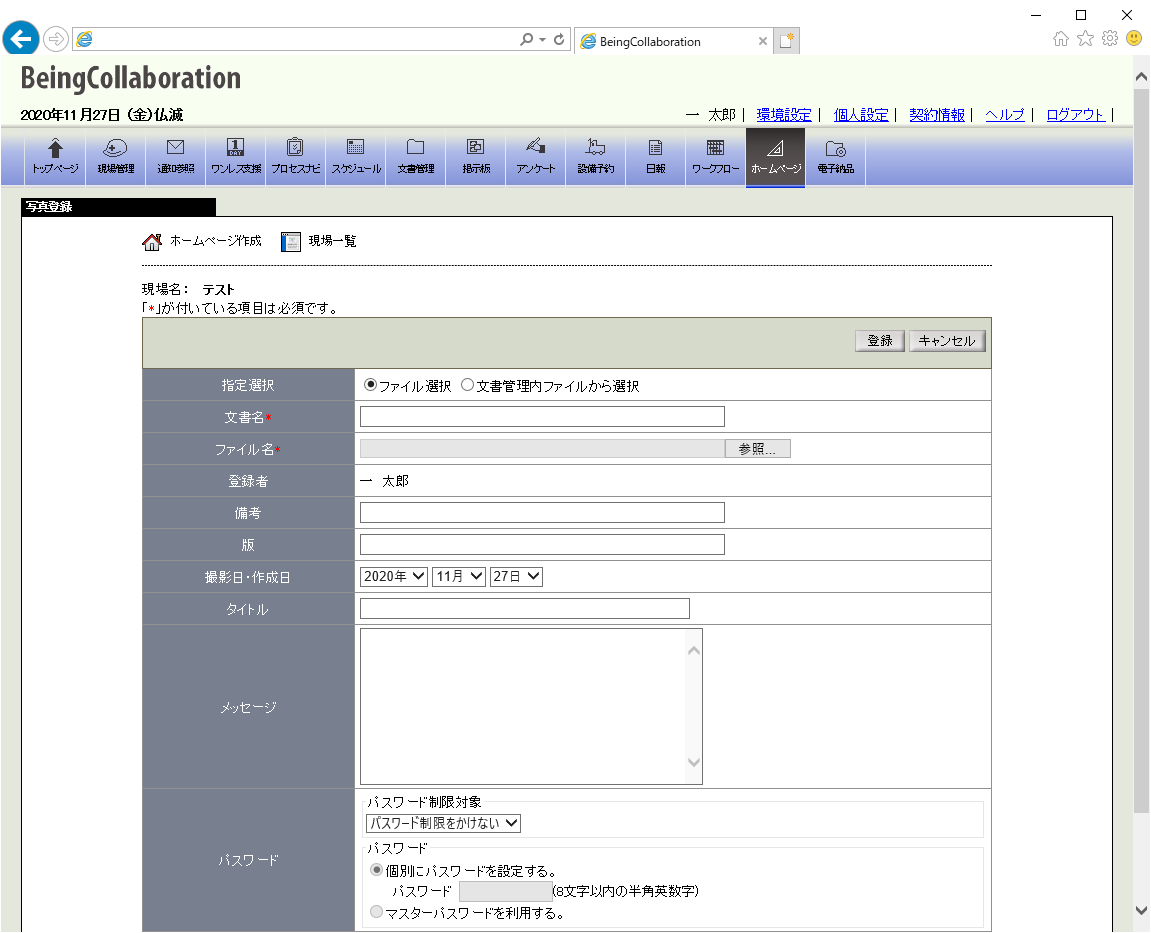
≪補足≫
登録するファイルがJPEG(.jpeg/.jpg)の場合には、 (登録ボタン)をクリックした後、圧縮率を指定できます。
(登録ボタン)をクリックした後、圧縮率を指定できます。
≪パスワード設定について≫
・パスワード設定を行うと、公開したホームページを閲覧する場合にパスワード認証を求めることができます。また、「マスターパスワードを利用する。」を選択した場合に、マスターパスワードが設定されていない場合はパスワード制限されず、誰でも閲覧することが出来ます。
・下記の場合、写真は親メニューまたは子メニュー、ページのパスワードで認証されます。ここで何を設定しようと設定は利用されません。
- ページで「対象のページ及びこれ以下の写真にパスワード制限をかける」が選択されている
- 子メニューで「対象の子メニュー及びこれ以下のページ・写真にパスワード制限をかける」が選択されている
- 親メニューで「対象の親メニュー及びこれ以下の子メニュー・ページ・写真にパスワード制限をかける」が選択されている
写真履歴を編集するには
- “現場ホームページ作成”画面で、写真履歴の右の
 (変更ボタン)をクリックします。
(変更ボタン)をクリックします。
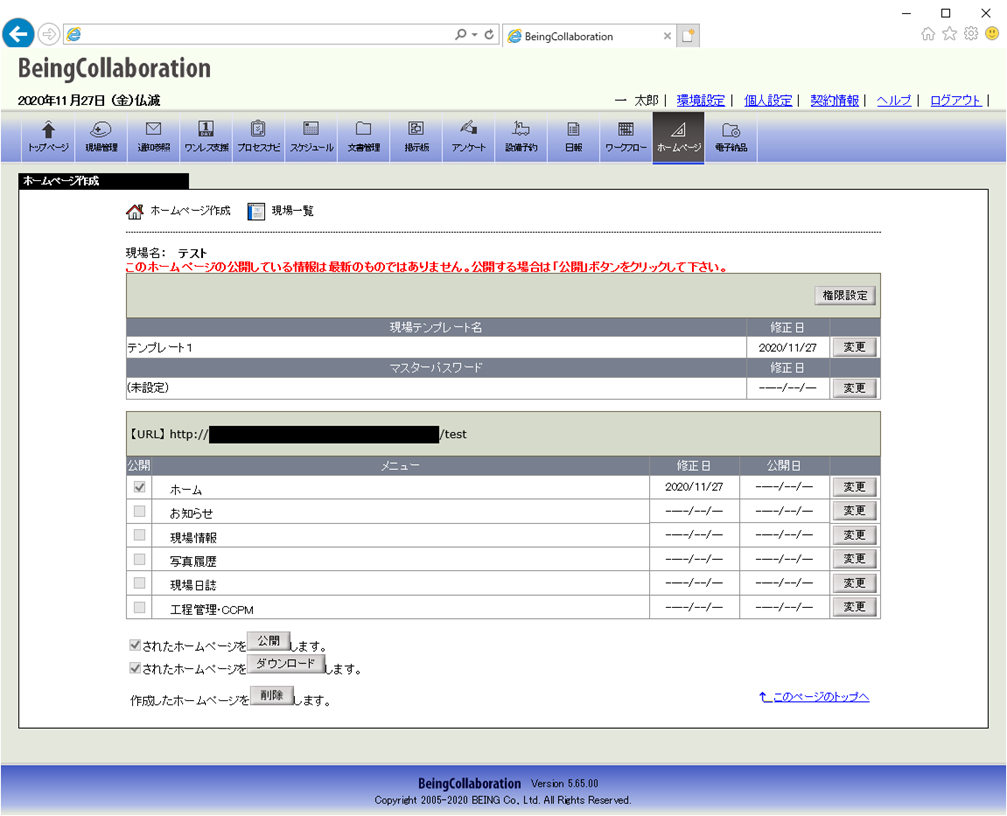
- “写真履歴を編集する”画面が表示されますので、編集したいメニューやページの修正ボタンをクリックします。
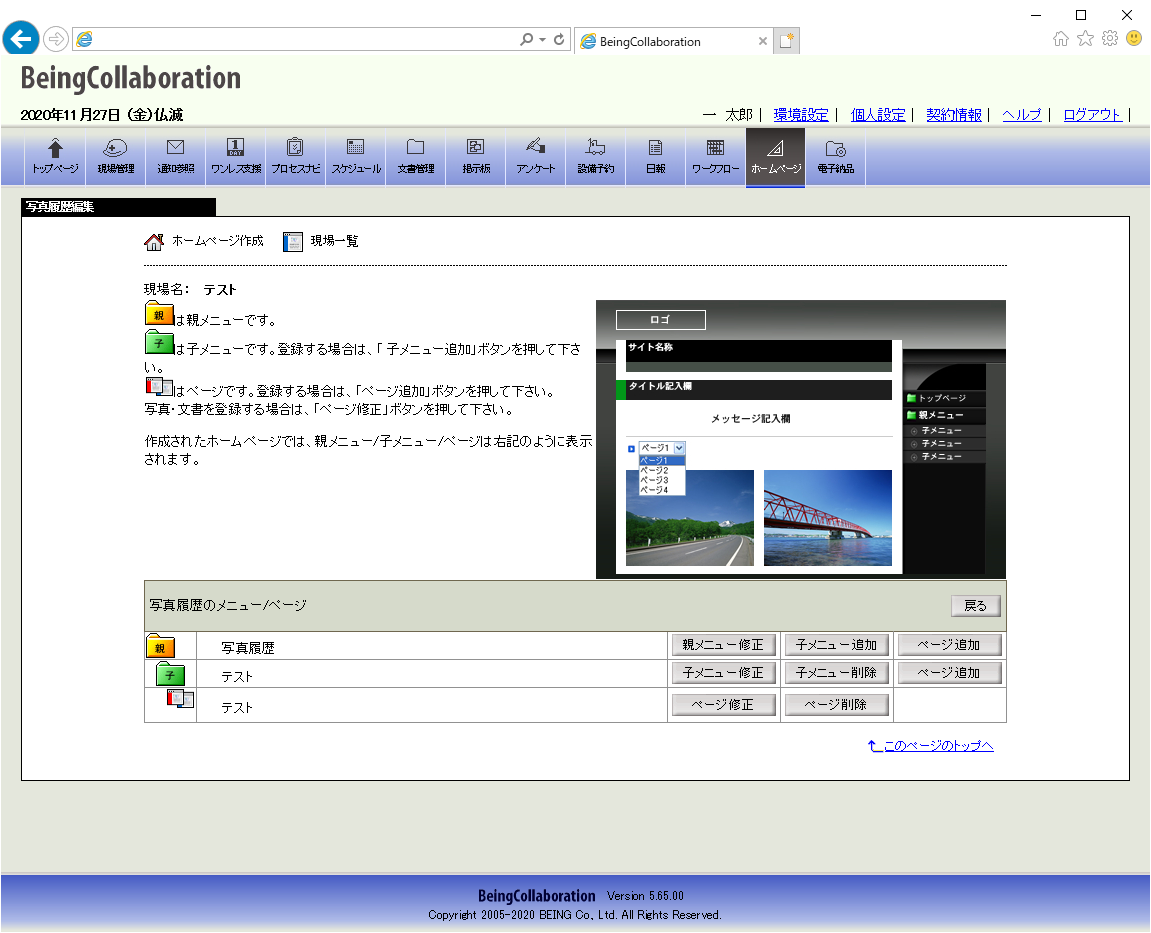
補足:ホームページ画面と入力項目について
選択したテンプレートによって配置や画像サイズなどが異なりますが、BeingCollaborationで入力された情報は以下のように反映されます。
- 写真履歴画面1
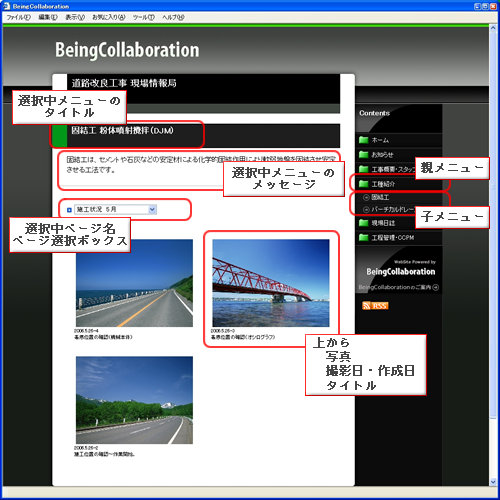
- 写真履歴画面2
画像をクリックすると写真またはファイルの詳細ページが表示されます。