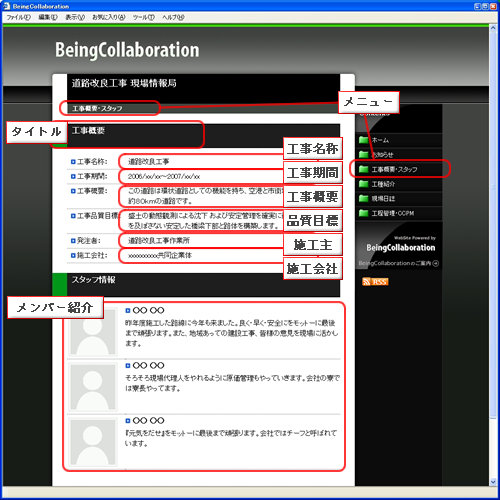現場ホームページ
6. 現場情報を設定・編集するには
現場情報を設定するには
- “現場ホームページ作成”画面で、現場情報の右の
 (変更ボタン)をクリックします。
(変更ボタン)をクリックします。
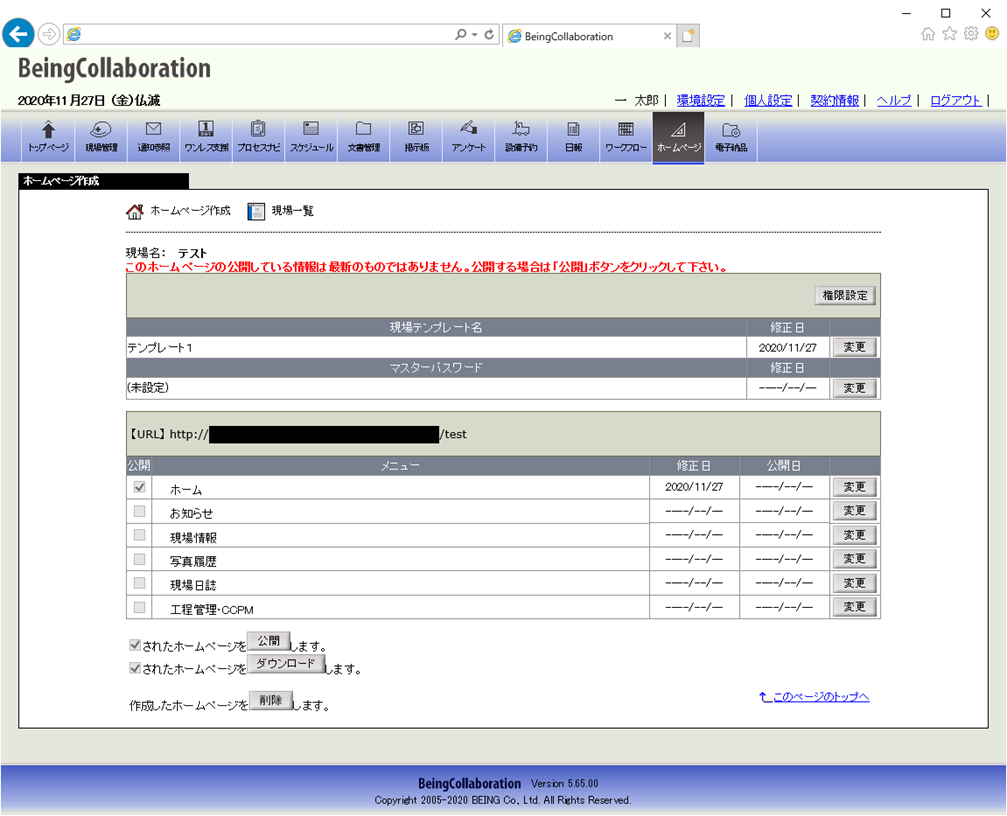
- “現場情報を登録する”画面が表示されますので、内容を入力して
 (登録ボタン)をクリックします。
(登録ボタン)をクリックします。
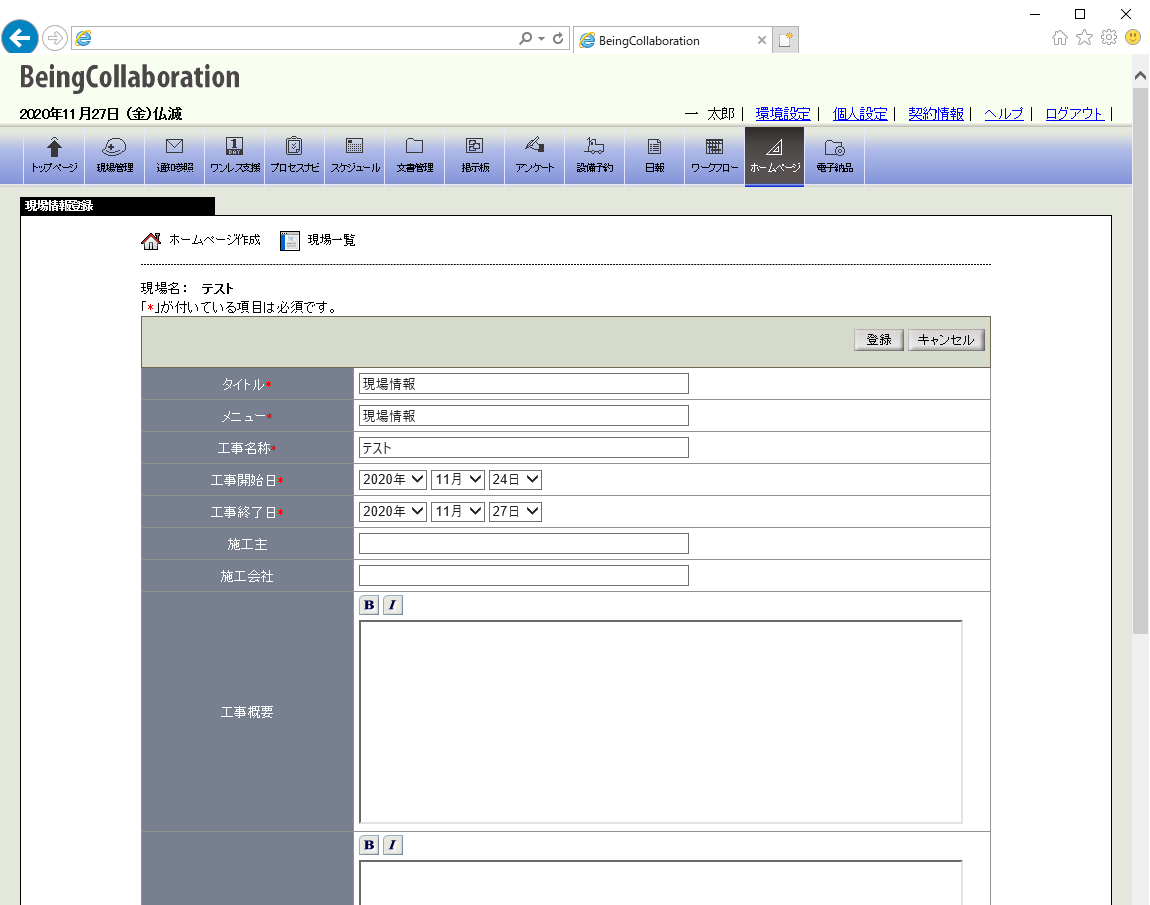
≪補足≫
現場情報の設定時には、メンバー紹介の (変更ボタン)をクリックして編集(変更)はできません。一度、登録を行った後、メンバー紹介の編集を行ってください。
(変更ボタン)をクリックして編集(変更)はできません。一度、登録を行った後、メンバー紹介の編集を行ってください。
≪テキストエリアの入力について≫
 (太字設定アイコン)や
(太字設定アイコン)や (斜字設定アイコン)などのアイコンが表示されているテキストエリアでは、通常の文章入力以外に、文字修飾やファイル添付を行うことができます。
(斜字設定アイコン)などのアイコンが表示されているテキストエリアでは、通常の文章入力以外に、文字修飾やファイル添付を行うことができます。
⇒13.文字装飾・ファイル添付機能付きテキストエリアの使い方
≪パスワード設定について≫
パスワード設定を行うと、公開したホームページを閲覧する場合にパスワード認証を求めることができます。また、「マスターパスワードを利用する。」を選択した場合に、マスターパスワードが設定されていない場合はパスワード制限されず、誰でも閲覧することが出来ます。
⇒15.公開したホームページをパスワード制限するには
現場情報を編集するには
- “現場ホームページ作成”画面で、現場情報の右の
 (変更ボタン)をクリックします。
(変更ボタン)をクリックします。
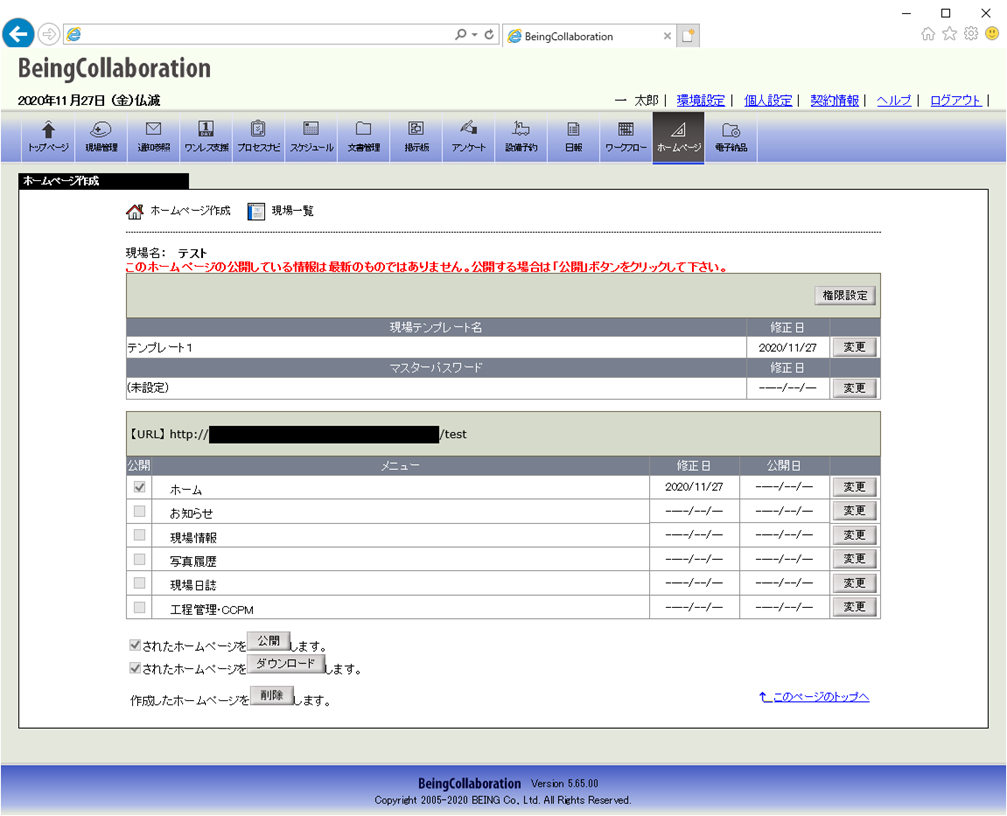
- “現場情報を編集する”画面が表示されますので、内容を入力して
 (保存ボタン)をクリックします。
(保存ボタン)をクリックします。
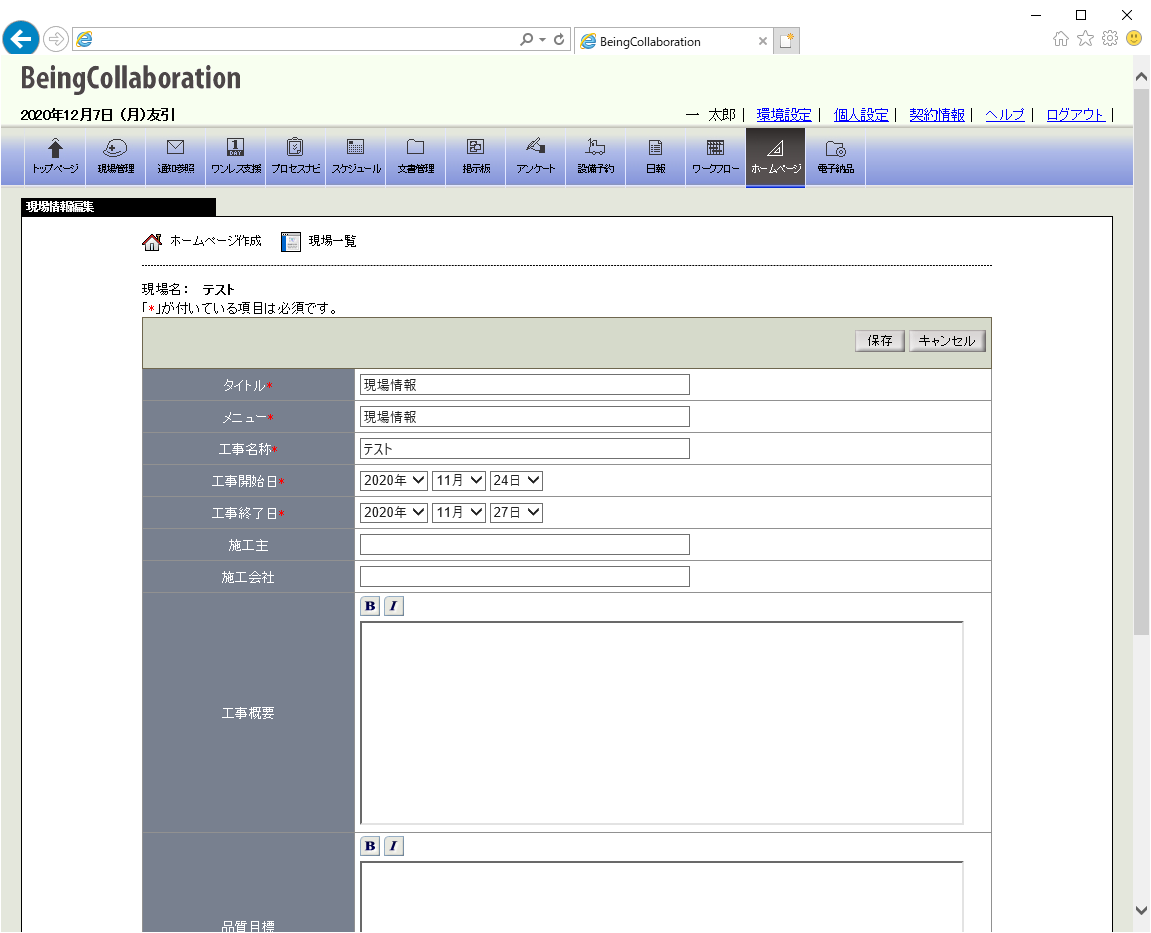
≪テキストエリアの入力について≫
 (太字設定アイコン)や
(太字設定アイコン)や (斜字設定アイコン)などのアイコンが表示されているテキストエリアでは、通常の文章入力以外に、文字修飾やファイル添付を行うことができます。
(斜字設定アイコン)などのアイコンが表示されているテキストエリアでは、通常の文章入力以外に、文字修飾やファイル添付を行うことができます。
⇒13.文字装飾・ファイル添付機能付きテキストエリアの使い方
≪パスワード設定について≫
パスワード設定を行うと、公開したホームページを閲覧する場合にパスワード認証を求めることができます。また、「マスターパスワードを利用する。」を選択した場合に、マスターパスワードが設定されていない場合はパスワード制限されず、誰でも閲覧することが出来ます。
⇒15.公開したホームページをパスワード制限するには
メンバー紹介を設定・編集をするには
- “現場情報を編集する”画面で、メンバー紹介の
 (変更ボタン)をクリックします。
(変更ボタン)をクリックします。
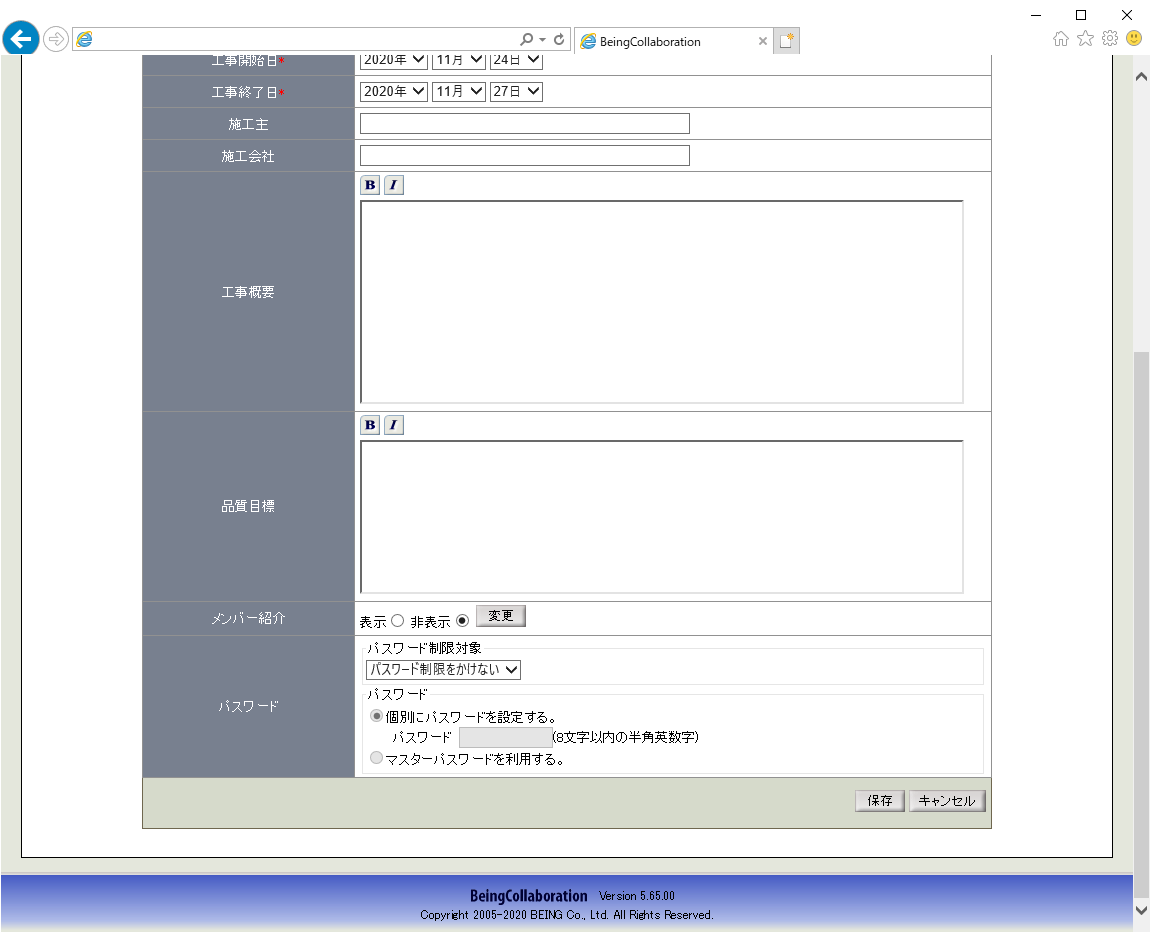
- “メンバー紹介を編集する”画面が表示されますので、
 (追加ボタン)をクリックします。
(追加ボタン)をクリックします。
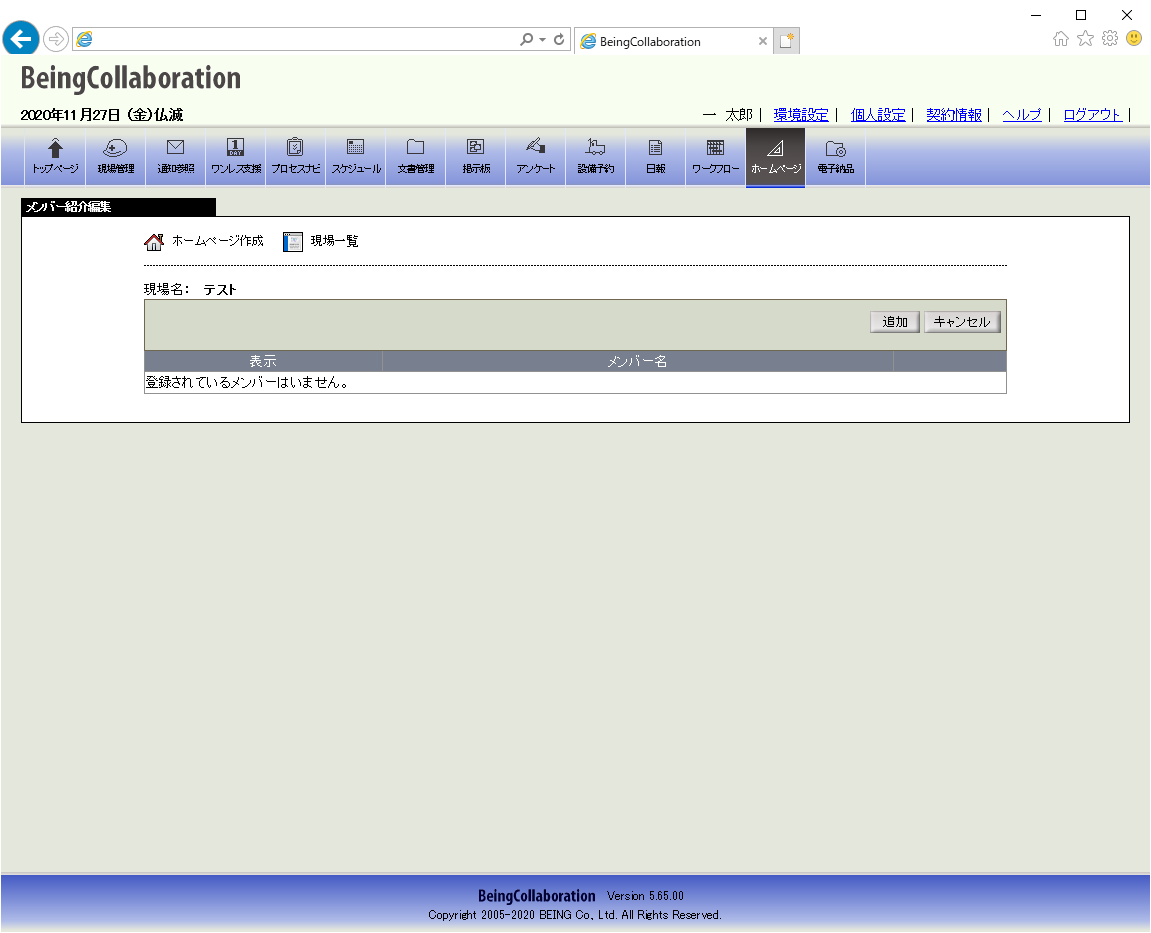
- “メンバーを登録する”画面が表示されますので、内容を入力して
 (登録ボタン)をクリックします。
(登録ボタン)をクリックします。
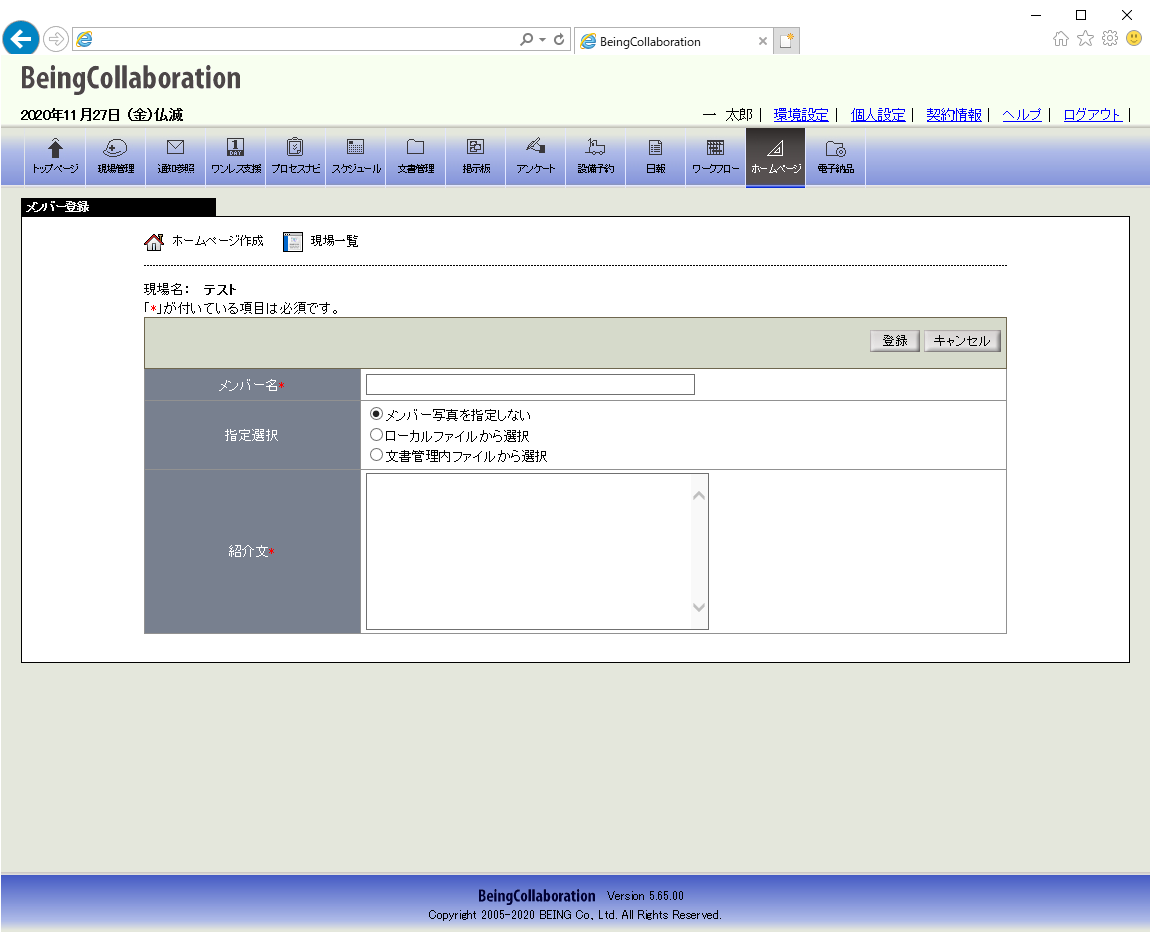
≪入力項目について≫
- メンバー名 … 氏名や役割を入力します。
- 指定選択 … 顔写真や画像を選択できます。
画像の指定方法は3通りあります。
- メンバー写真を指定しない
- メンバー写真を指定しない場合に選択します。
- ローカルファイルから選択
- パソコンに保存された画像を指定できます。
- 文書管理内ファイルから選択
- BeingCollaborationの文書管理に保存された画像を選択できます。
- 紹介文 … メンバーの紹介文を入力します。HTMLタグは使用できません。
- メンバーを登録し終わりましたら、“メンバー紹介を編集する”画面で、
 (保存ボタン)をクリックします。
(保存ボタン)をクリックします。
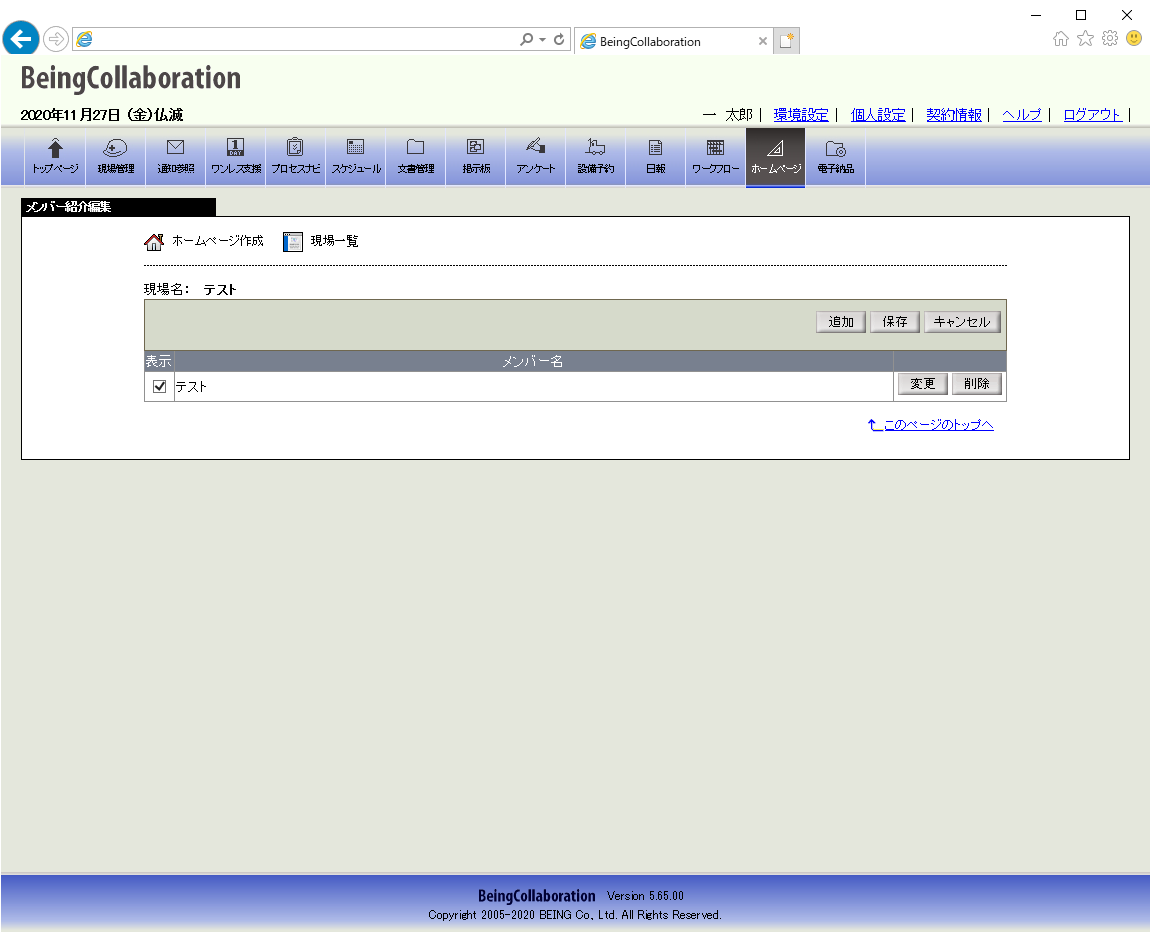
≪補足≫
メンバー名の左のチェックボックスで、表示する・表示しないを切り替えることができます。 - “現場情報を編集する”画面で、メンバー紹介のラジオボタンで表示をチェックしていることを確認して、
 (保存ボタン)をクリックします。
(保存ボタン)をクリックします。
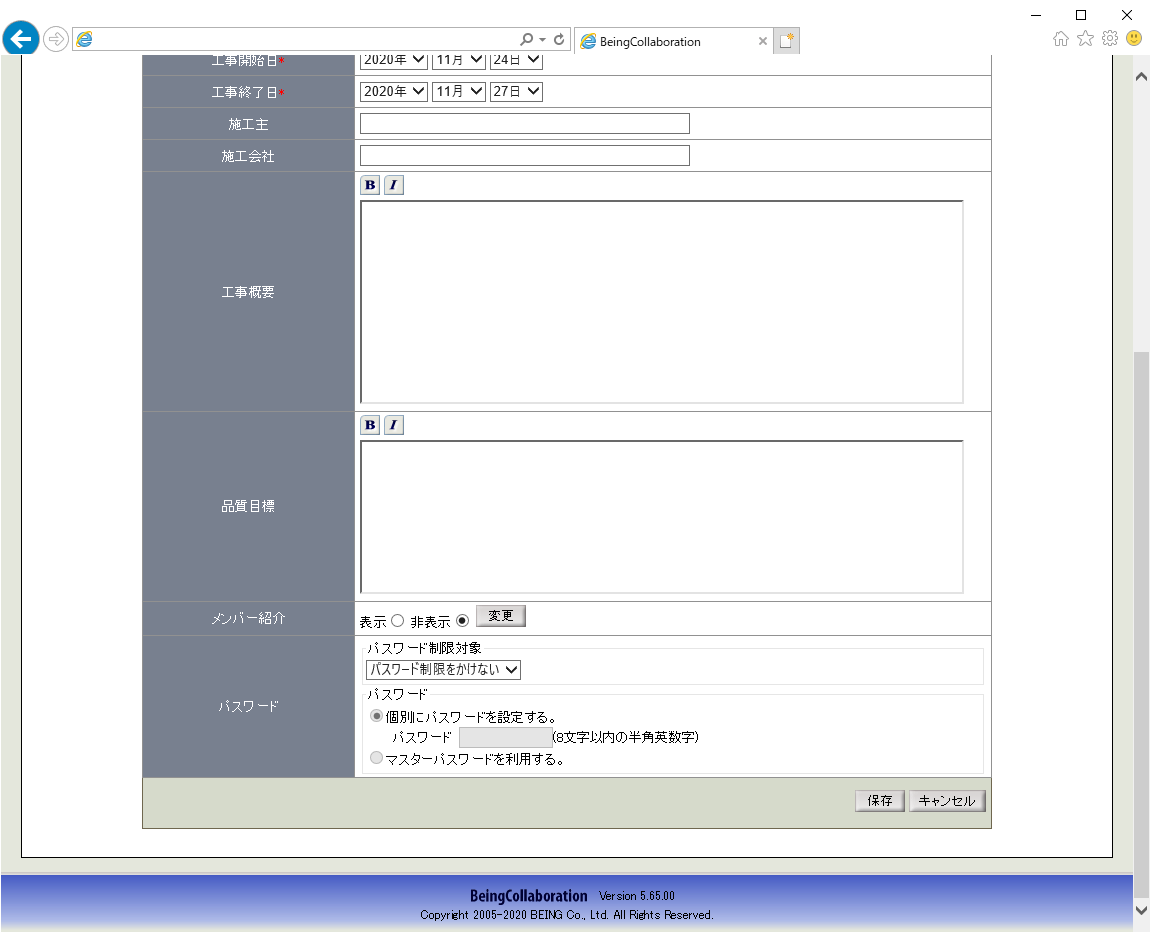
補足:ホームページ画面と入力項目について
選択したテンプレートによって配置や画像サイズなどが異なりますが、BeingCollaborationで入力された情報は以下のように反映されます。
- 現場情報画面