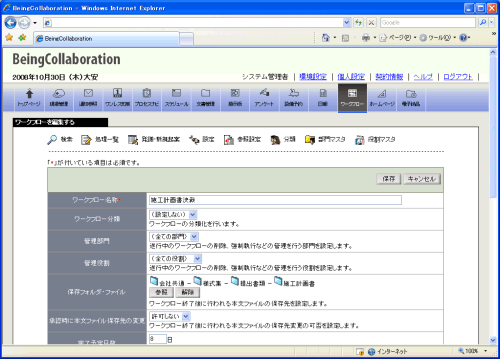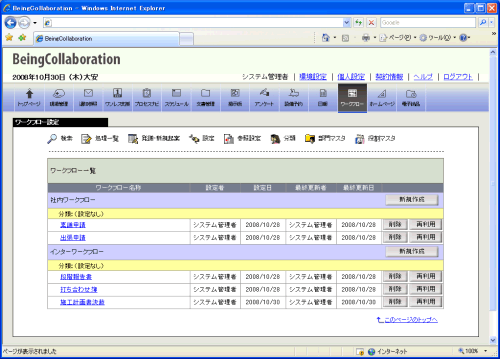ワークフロー
9. ワークフローを作成するには
- 画面上部の
 (ワークフローアイコン)をクリックします。
(ワークフローアイコン)をクリックします。
- “ワークフロー処理依頼”画面が表示されますので、
 (設定アイコン)をクリックします。
(設定アイコン)をクリックします。
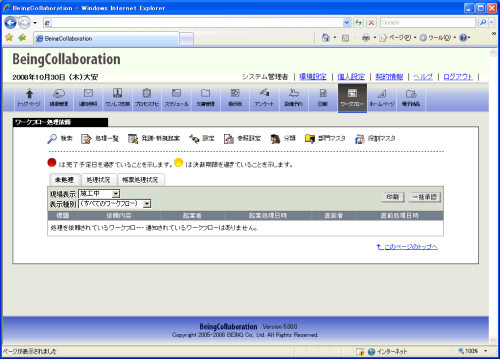
- “ワークフロー設定”画面の社内ワークフローの右の
 (新規作成ボタン)をクリックした場合、社内ワークフローが作成され、インターワークフローの右の
(新規作成ボタン)をクリックした場合、社内ワークフローが作成され、インターワークフローの右の (新規作成ボタン)をクリックした場合、インターワークフローが作成されます。
(新規作成ボタン)をクリックした場合、インターワークフローが作成されます。
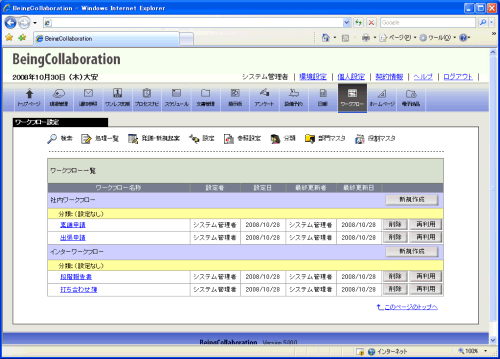
≪補足≫
社内ワークフローとは企業内で使うワークフローであり、インターワークフローとは企業連携のインターワークフローです。詳細は「ワークフローとインターワークフロー23.ワークフローとインターワークフロー」をご覧下さい。
- “ワークフローを登録する”画面が表示されますので入力します。
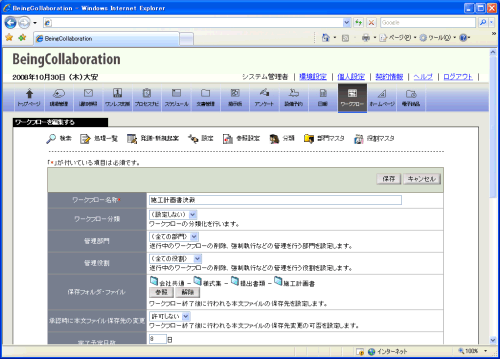
≪補足≫
『*』が付いている項目は、必須入力項目です。
≪項目について≫
- ワークフロー名称
⇒ ワークフローの名称を入力します。
- ワークフロー分類
⇒ワークフローの分類を設定します。
- 管理部門、管理役割
⇒ 案件の強制執行及び削除を行う権限を設定します。
- 保存フォルダ・ファイル
⇒ 案件完了後に本文ファイルを文書管理に保存する際の保存先を設定します。フォルダを設定した場合はそのフォルダ内に新規の文書として保存されます。文書を設定した場合はその文書を改版します。
- 承認時に本文ファイル保存先の変更
⇒ ワークフロー終了後に行われる本文ファイルの保存先変更の可否を設定します。
- 完了予定日数
⇒ 起案時に設定する、完了予定日の初期値を設定します。起案時には「本日 + 完了予定日数」が初期値に設定されます。
- ワークフロー参照部門設定
⇒ 案件を参照する権限を設定します。
- 決裁ルート
⇒ 案件のルートを設定します。
- 決裁ルートの遂行者指定について
⇒ インターワークフローの場合、部門として「現場内での役割を指定」を選択することにより、役割に現場の役割を指定できます。
- 決裁ルートの決裁期限について
⇒ 決裁ルートの決裁期限を設定します。決裁期限を過ぎた場合、処理を行っていないユーザにその旨を通知参照機能でお知らせし、ワークフローの決裁の遅れを防ぎます。
- 決裁ルートの宛先通知について
⇒ ワークフローの処理依頼がされると、その旨を通知参照機能でお知らせします。より迅速なワークフローの決裁をサポートします。
- 連鎖ワークフロー設定
⇒ 案件が完了したときに、自動的に起案したいワークフローを設定します。
- 設定項目を確認し、
 (登録ボタン)をクリックします。
(登録ボタン)をクリックします。
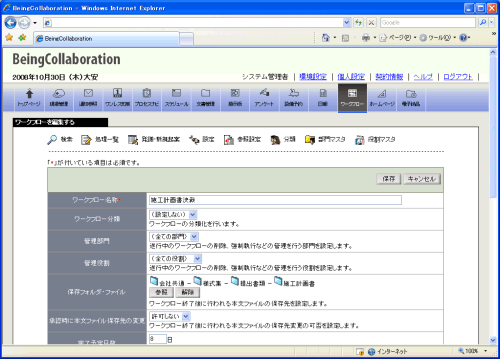
- “ワークフロー設定”画面が表示されます。
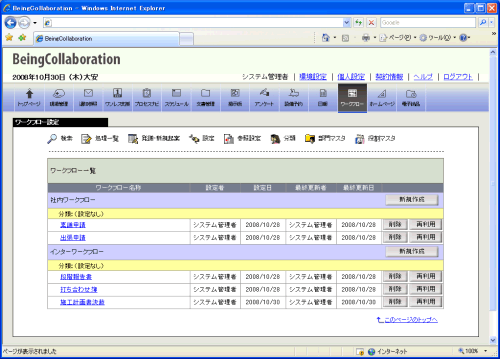
 (ワークフローアイコン)をクリックします。
(ワークフローアイコン)をクリックします。 (設定アイコン)をクリックします。
(設定アイコン)をクリックします。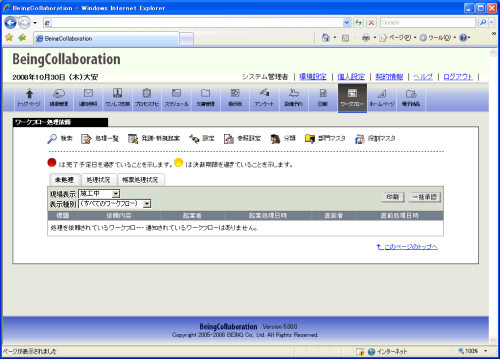
 (新規作成ボタン)をクリックした場合、社内ワークフローが作成され、インターワークフローの右の
(新規作成ボタン)をクリックした場合、社内ワークフローが作成され、インターワークフローの右の (新規作成ボタン)をクリックした場合、インターワークフローが作成されます。
(新規作成ボタン)をクリックした場合、インターワークフローが作成されます。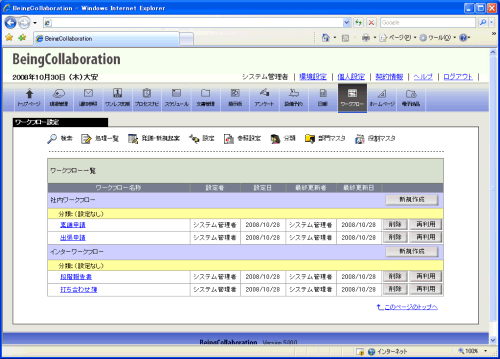
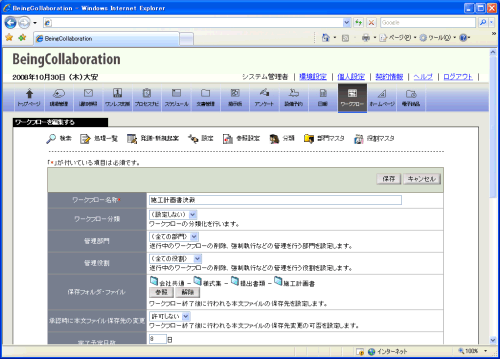
 (登録ボタン)をクリックします。
(登録ボタン)をクリックします。