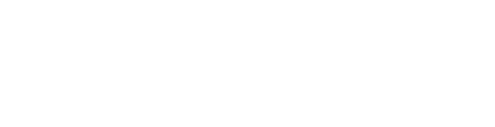サポート
- HOME
- サポート
サポート
マニュアル
よく利用される機能の操作説明をまとめています。
操作説明書(簡易メニュー版)(3.62MB)
簡易メニューご利用時の操作方法をまとめています。
帳票ワークフロー基本操作マニュアル(簡易メニュー版)(4.71MB)
簡易メニューご利用時での帳票ワークフロー機能の操作方法をまとめています。
操作説明書(4.71MB)
操作方法をまとめています。
帳票ワークフロー基本操作マニュアル(5.00MB)
帳票ワークフロー機能の操作方法をまとめています。
≪遠隔臨場≫
操作説明書(4.16MB)
遠隔臨場ご利用時の操作方法をまとめています。
≪オンライン電子納品≫
オンライン電子納品操作マニュアル(3.40MB)
オンライン電子納品ご利用時の操作方法をまとめています。
動作環境
下記のシステム環境でのご利用を推奨します。
| 項目 | 仕様 |
|---|---|
| OS | Windows11(日本語版) |
| ブラウザ | Microsoft Edge(最新版) / Mozilla Firefox(最新版) / Google Chrome(最新版) |
| ディスプレイ解像度 | 1024×768ドット以上 |
| ネットワーク | インターネット接続回線:1.5Mbps以上の回線速度を推奨します。 |
遠隔臨場・Web会議システムの推奨環境
| 項目 | 仕様 |
|---|---|
| 映像 | 画素数:1920 x 1080 以上カラー フレームレート:30fps |
| 音声 | マイク:モノラル(1チャンネル)以上 スピーカー:モノラル(1チャンネル)以上 |
| 通信回線速度 | ユーザーの選択した通信環境による |
| 映像・音声転送レート(VBR) | ・1対1での遠隔臨場実施時の場合:平均1.5Mbps以上 ・多数参加のWeb会議実施時の場合:平均4Mbps以上 |
よくあるご質問(FAQ)
≪ご利用をご検討中のお客様≫
『BeingCollaboration』と『BeingCollaboration PM』について教えてください。
『BeingCollaboration』は受発注者間の情報共有をインターネット上で行える建設業専用のサービス(ASP)です。
必要な書類の提出や決裁、データ管理、スケジュール共有等受発注者間のやり取りを簡単に実現させることができます。
『BeingCollaboration PM』は、『BeingCollaboration』に工程管理機能が付いたものです。
申込みの段階で案件のメンバーが確定していません。どうしたらよいでしょうか。
確定しているメンバーのみお申込みください。お申込み後にメンバーを追加できます。
申込みから使用できるまでの期間はどれくらいでしょうか。
弊社にて申込書を受領後、5営業日内には使用可能となります。
≪ご利用中のお客様≫
ログイン・初期設定関連
ログインIDが分かりません。
お申込み受け付け後にお送りしているメールをご確認ください。
件名:【BeingCollaboration】ID発行完了通知
メールを確認できない場合はお手数ですが、
ビーイングサポートセンター(059-221-0815)までお電話をいただくか、こちらからお問い合わせください。
パスワードを忘れました。
「パスワード再設定メールの送信」ページより新しいパスワードを設定することが可能です。
企業ID、ユーザーID、メールアドレスを入力し、「メールを送信する」をクリックしてください。
届いたメールのURLから、パスワード再設定を行ってください。
正しい企業ID、ユーザーID、パスワードを入力してもログインできない場合はどうしたらよいでしょうか。
不正利用を防止するため、一定回数ログインに連続して失敗するとログインできない仕組みになっております。
お手数ですが、ビーイングサポートセンター(059-221-0815)までお電話をいただくか、こちらのお問い合わせフォームより、必要事項を記入してお問い合わせください。
メンバーの変更方法を教えてください。
弊社にて変更手続きをさせていただきます。
お手数ですが、こちらのお問い合わせフォームより、必要事項を記入してお問い合わせください。
簡易メニューとは何でしょうか。
簡易メニューは、主要機能「案件トップ」「提出書類(帳票ワークフロー)」「フォルダ(文書管理)」「掲示板」「お知らせ(通知参照)」のみの表示になります。
上記以外の機能は「その他」内から実行することができます。
帳票ワークフロー関連
帳票の発議方法を教えてください。
下記手順で発議してください。
- 画面上部の「ワークフロー」をクリックします。
(簡易メニューの場合は、画面上部にある「提出書類」の「提出」より、発議する帳票ワークフローを選択し、手順4にお進みください。) - “ワークフロー処理依頼”画面が表示されますので、「発議・新規起案」をクリックします。
- “帳票発議”画面が表示され、設定されている帳票ワークフローの一覧が表示されます。発議する帳票ワークフローを選択します。
- “帳票ワークフロー発議”画面が表示されますので入力します。
- 入力したら、「発議」をクリックします。“ワークフロー処理依頼”画面が表示されます。
詳しくはログイン後、ヘルプの「帳票ワークフロー」「1 .帳票ワークフローを発議するには」をご確認ください。
添付ファイルの追加や差し替えをしたい場合はどうしたらよいでしょうか。
下記手順で添付ファイルの追加や差し替えをしてください。
- 画面上部の「ワークフロー」をクリックします。
(簡易メニューの場合は、画面上部にある「提出書類」の「承認」より、帳票ワークフローを選択してください。) - “ワークフロー処理依頼”画面が表示され、ログインしたユーザーが依頼されている案件の一覧が表示されます。
- 一覧から修正する帳票ワークフロー名称をクリックします。
“帳票ワークフロー決裁”画面が表示されますので「処理状況画面へ」をクリックします。 - “帳票ワークフロー処理状況”画面が表示されますので、「決裁中帳票修正」をクリックします。
- “帳票ワークフロー決裁中帳票修正”画面が表示されますので、添付ファイルを追加します。 ※添付ファイルの差し替えの場合は、登録されている添付ファイルを解除した後、改めて追加してください。
- 追加したら、「更新」をクリックします。
詳しくはログイン後、ヘルプの「帳票ワークフロー」「13. 決裁中の帳票を修正するには」をご確認ください。
次の決裁者に回っている場合、下記手順で帳票の取り下げ後に添付ファイルの追加・差し替えを行ってください。
(※差し戻しされた場合については取り下げは不要です)
-
画面上部の「ワークフロー」をクリックします。
(簡易メニューの場合は、画面上部にある「提出書類」の「閲覧・変更・ダウンロード」より、全ての帳票を選択し、手順3にお進みください。) - “ワークフロー処理依頼”画面が表示されますので、「帳票処理状況」をクリックします。
- “帳票ワークフロー処理状況”画面が表示され、参照が許可されている案件と帳票の選択リストボックスが表示されます。閲覧する案件、帳票を選択します。
- “帳票ワークフロー処理状況”画面が表示されますので、「取り下げ」をクリックします。 ※但し、次の決裁者が承認している場合は、帳票の取り下げができないため差し戻しの依頼が必要です。
- “帳票ワークフロー決裁取り下げ”画面が表示されますので必要に応じてコメントを入力します。
- 入力したら、「実行」をクリックします。
詳しくはログイン後、ヘルプの 「帳票ワークフロー」「21.帳票ワークフローの発議・承認を取り下げるには」をご確認ください。
決裁完了後に添付ファイルを差し替えたい場合はどうしたらよいでしょうか。
下記手順で差し替えを行ってください。
<手順>- 画面上部の「ワークフロー」をクリックします。
(簡易メニューの場合は、画面上部にある「提出書類」の「承認」より、帳票ワークフローを選択してください。) - “ワークフロー処理依頼”画面が表示され、ログインしたユーザーが依頼されている案件の一覧が表示されます。
- 一覧から修正する帳票ワークフロー名称をクリックします(「依頼内容」は「確認(完了)」のステータスです)。
- “帳票ワークフロー決裁”画面が表示されますので「処理状況画面へ」をクリックします。
- 「発議書類確認」をクリックし、添付ファイルを差し替えます。
- 添付ファイル差し替え後、「確認」をクリックします。
差し替えには、ログインユーザーが下記のいずれかを満たす必要があります。
・帳票を持つ案件の案件管理者
・帳票に対する管理権限がある
・発議書類確認機能権限がある
作成した帳票ワークフローの削除方法を教えてください。
下記手順で削除してください。一度削除すると、元に戻せなくなるためご注意ください。
<手順>-
画面上部の「ワークフロー」をクリックします
(簡易メニューの場合は、画面上部にある「提出書類」の「閲覧・変更・ダウンロード」より、全ての帳票を選択し、手順3にお進みください。) - “ワークフロー処理依頼”画面が表示されますので、「帳票処理状況」をクリックします。
-
“帳票ワークフロー処理状況”画面が表示され、参照が許可されている帳票ワークフローの一覧が表示されます。
削除したい標題を選択します。 - “帳票ワークフロー詳細”画面が表示されますので、「削除」をクリックします。
帳票の削除には、ログインユーザーが下記のいずれかを満たす必要があります。
・帳票を持つ案件の案件管理者
・帳票に対する管理権限がある
・発議書類確認機能権限がある(帳票の決裁が完了している場合のみ)
・帳票削除権限がある
・帳票の発議者
詳しくはログイン後、ヘルプの「帳票ワークフロー」「23.帳票を削除するには」をご確認ください。
承認を押したのに、押印がされていません。
押印欄設定が正しくない可能性があります。帳票の取り下げ後に正しい押印欄設定に修正してください。
※但し、次の決裁者が承認している場合は取り下げができないため、差し戻しの依頼が必要です。
- 画面上部の「ワークフロー」をクリックします。
(簡易メニューの場合は、画面上部にある「提出書類」の「閲覧・変更・ダウンロード」より、全ての帳票を選択し、手順3にお進みください。) - “ワークフロー処理依頼”画面が表示されますので、「帳票処理状況」をクリックします。
- “帳票ワークフロー処理状況”画面が表示され、参照が許可されている案件と帳票の選択リストボックスが表示されます。閲覧する案件、帳票を選択します。
- “帳票ワークフロー処理状況”画面が表示されますので、「取り下げ」をクリックします。
- “帳票ワークフロー決裁取り下げ”画面が表示されますので必要に応じてコメントを入力します。
- 「実行」をクリックします。
- 「引き続き決裁しますか?」とメッセージが表示されますので、「OK」をクリックします。
- “帳票ワークフロー決裁”画面が表示されますので、「承認順序設定」をクリックします。
- “承認順序設定(1/2)”画面が表示されますので、承認順序を確認した上で「押印欄設定」をクリックします。
- “承認順序設定(2/2)-押印欄設定”画面が表示されますので、正しい押印欄設定になっているかご確認ください。
取り下げについて詳しくはログイン後、ヘルプの 「帳票ワークフロー」「21.帳票ワークフローの発議・承認を取り下げるには」をご確認ください。
ワークフロー機能で、帳票の発議・承認の処理を行おうとすると「データアップロード中です。しばらくお待ちください・・・」と画面が表示され、動きません。
ブラウザの「ポップアップブロック」機能により、発議・決裁処理が停止している可能性があります。
こちらの手順に従い、お使いのブラウザにてポップアップブロックの解除設定をしてください。
電子検査・電子納品関連
電子検査の方法について教えてください。
「文書管理」にある「電子検査」より、既済部分検査・中間技術検査・完成検査の準備をしてください。
電子検査の準備後は、検査対象ファイルをローカル環境にダウンロードし電子検査ツールを使用することで、オフラインでの電子検査が可能です。
圧縮ファイルを解凍するだけで、インストールすることなく利用できます。
詳しくはログイン後、ヘルプの「文書管理」「15. 電子検査の準備を新規に行うには」をご確認ください。
『BeingCollaboration』でオンライン電子納品をする方法について教えてください。
『BeingCollaboration』でオンライン電子納品をする場合、『BeingCollaboration』以外に、電子納品チェックシステム等を利用します。 工事写真等も併せて納品する場合、電子納品作成支援ツールをご利用いただくことをお勧めいたします。
<工事の場合の手順>-
『BeingCollaboration』で作成した帳票等のデータを準備します。
電子納品機能を使用して、「MEET」フォルダ等のデータを作成します。
詳しい手順は、ログイン後、ヘルプの「電子納品」「45.電子納品データを作成するには」をご確認ください。 -
『BeingCollaboration』で作成した帳票以外のデータを準備します(「PRODUCT」フォルダ・「 chkres.pdf」等)。
①データ作成:電子納品要領に基づき、「PRODUCT」フォルダを準備します。<ご利用の電子納品作成支援ツール>
②データチェック:電子納品データをチェックし、チェック結果を表す PDF(chkres.pdf) を作成します。<各自治体の電子納品チェックシステム>
③ファイル作成:手順2-①で作成した「PRODUCT」フォルダと、手順2-②で作成した「 chkres.pdf」を同じ階層でZIP圧縮します。<ご利用の圧縮ソフト>
④アップロード:『BeingCollaboration』上に手順2-③で作成したZIPファイルをアップロードします。
-
データを統合します。
※3~6は『BeingCollaboration』の作業です
手順1で作成したZIPファイル(「MEET」フォルダ等のデータ)と、手順2で作成したZIPファイル(「PRODUCT」フォルダ・「 chkres.pdf」)をオンライン電子納品の手順に従って統合します。
-
受注者から発注者へ登録承認依頼をします。
提出対象のデータを確認し、発注者へ登録承認依頼を行います。
-
発注者が電子納品データの確認をします。
発注者が対象の電子納品データを確認し、内容に問題がなければ承認し、問題があれば差し戻しをします。 -
仮登録サーバへ送信します。
受注者が仮登録サーバに電子納品データを送信します。
※業務の場合の手順や詳細については、 「オンライン電子納品操作マニュアル 」の「2.1. 手順 1:成果品データとりまとめ」をご確認ください。
オンライン電子納品でデータをアップロードできません。
ZIPファイルを解凍した際、「PRODUCT」フォルダと「chkres.pdf」が同じ階層で圧縮されているかご確認ください。
以下の場合はアップロードができません。
・「PRODUCT」フォルダと「chkres.pdf」が別の階層に格納されている場合
・「PRODUCT」フォルダと「chkres.pdf」以外のフォルダが同じ階層に格納されている場合
・「PRODUCT」フォルダと「chkres.pdf」を予め一つのフォルダにまとめてから圧縮されている場合
お手数ですが、再度フォルダの直下に「PRODUCT」フォルダと「chkres.pdf」の2つが表示されるようアップロードファイルを準備してください。
-
圧縮に特化したソフトウェアを使用してください。
Windows標準の圧縮機能の場合、数GB以上のZIPファイルは破損することがあります。
圧縮に特化したソフトウェアでZIPファイルを作成し、アップロードをお試しください。
-
圧縮方式を「Deflate」にしてください。
圧縮に特化したソフトウェアの場合、圧縮方式を指定することが可能です。 「Deflate」の圧縮方式でZIPファイルを作成し、アップロードをお試しください。
-
圧縮ファイル内のファイル名を半角英数にしてください。
ファイル名に全角文字や半角カナ、特殊な記号を使用している場合、文字化けが発生することがあります。 半角英数のみを使用したファイル名に修正後、アップロードをお試しください。
※ファイル名の修正は、アップロードするファイルが対象です。ZIPファイルの中に更にZIPファイルがある場合、下層のZIPファイル内は修正不要です。
オンライン電子納品の「2.電子納品チェック」において、国土交通省の電子納品チェックシステムでチェックしたところ、「REGISTER\REGISTER.XMLが存在しません。」というエラーが表示されました。
ご利用の電子納品作成支援ツール等を使って電子納品データを作成する際は、電子納品要領に基づき、「REGISTER」フォルダ内に「REGISTER.XML」を格納してください。
ファイルの格納方法等は、ご利用の電子納品作成支援ツール作成会社にご確認をお願いします。
令和2年3月版より、台帳(REGISTER)フォルダへの、着手前写真・完成写真格納が必須となっています。
台帳(REGISTER)フォルダに下記ファイルの格納をお願いします。
- PRE-PIC.JPG:着手前写真
- POST-PIC.JPG:完成写真
- REGISTER.XML:台帳管理項目について記載されたXMLファイル
- REGIST06.DTD:台帳管理ファイルのDTD(国交省でも配布しています)
オンライン電子納品の「4.BeingCollaborationにアップロード」で、「選択ZIPファイル直下に「PRODUCTフォルダ」が見つかりません。」というエラーが表示されました。
解凍したZIPファイルのフォルダの直下に、「PRODUCT」フォルダがあることをご確認ください。
「PRODUCT」フォルダが別の階層に格納されている場合、アップロードできません。
オンライン電子納品の「4.BeingCollaborationにアップロード」で、「適用要領基準の値が対象外です。」というエラーが表示されました。
電子納品データのバージョンをご確認ください。オンライン電子納品未対応のバージョンの場合、 または『BeingCollaboration』で用意したデータと電子納品作成支援ツールで用意したデータの電子納品データのバージョンが異なる場合に、 エラーメッセージが表示される可能性があります。
その他
契約期間が終了したデータはどうなりますか?
『BeingCollaboration』に蓄積したお客様の情報は、本サービスの契約期間に限り保持するものとし、契約期間終了後は削除します。