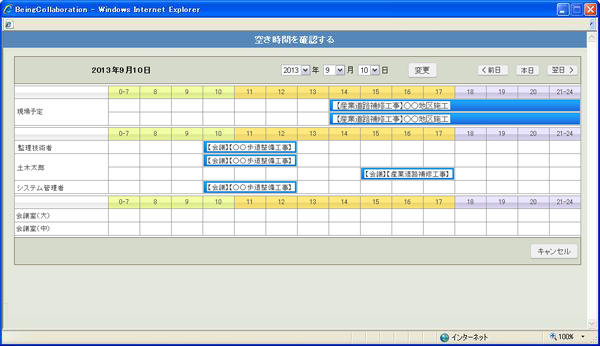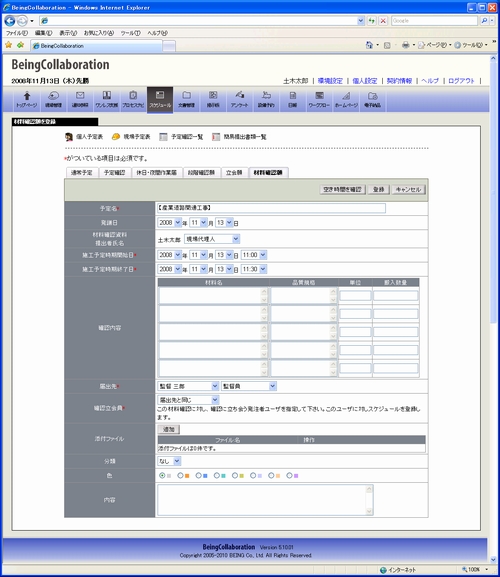スケジュール
8. 現場予定を登録するには
現場予定は、週間(日間・月間)予定表・現場予定表から登録する事が出来ます。
スケジュール表示は、個人設定個人設定(詳細は別紙「オンラインヘルプ-個人設定」-「1.個人設定を変更するには」をご覧ください)で設定した画面が表示されます。
BeingCollaborationに初めてログインした方は、"週間予定表"画面が表示されるようになっています。
- 週間(日間・月間)予定表から現場予定を登録するには
- 現場予定表から現場予定を登録するには
- 予定確認後に現場予定を登録するには
- 休日・夜間作業届を登録するには
- 段階確認願を登録するには
- 確認・立会願を登録するには
- 材料確認願を登録するには
- 週間(日間・月間)予定表から現場予定を一括登録するには
- 現場予定表から現場予定を一括登録するには
【週間(日間・月間)予定表から現場予定を登録するには】
- 画面上部の
 (スケジュールアイコン)をクリックします。
(スケジュールアイコン)をクリックします。 - “個人予定表(週間(日間・月間)予定表)”画面が表示されますので、
 (現場予定表アイコン)をクリックします。
(現場予定表アイコン)をクリックします。
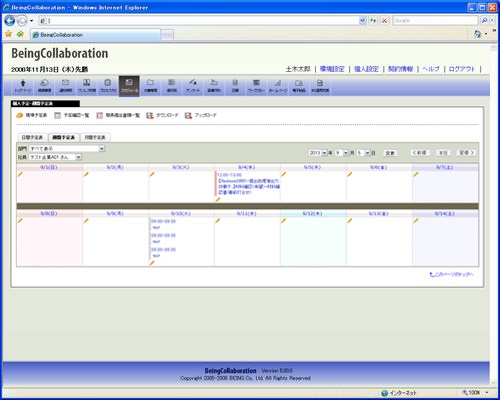
- "現場予定表(2週間表示)"画面が表示されますので、スケジュール登録したい現場名のすぐ下にある
 (登録アイコン)をクリックします。
(登録アイコン)をクリックします。
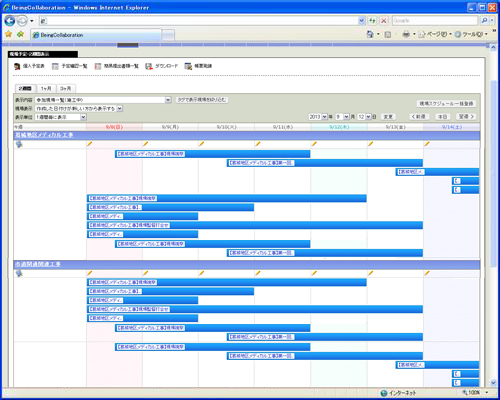
≪補足≫
- 現場選択について
⇒現場名を選択して現場と現場のメンバーのスケジュール表示をする事が出来ます。
会社現場一覧・参加現場一覧からスケジュール表示をする事も出来ます。
※参加現場一覧:ログインしている人が参加している現場一覧
※会社現場一覧:会社に作成されている現場一覧 - 表示期間について
⇒2週間、1ヶ月、3ヶ月に表示を指定する事が出来ます。 - 表示単位について
⇒2週間表示では、1週間ずつ縦並び、2週間分横並びを切り替えることができます。
- 現場選択について
- “現場予定登録”画面が表示されますので、項目を入力し
 (登録ボタン)をクリックします。
(登録ボタン)をクリックします。
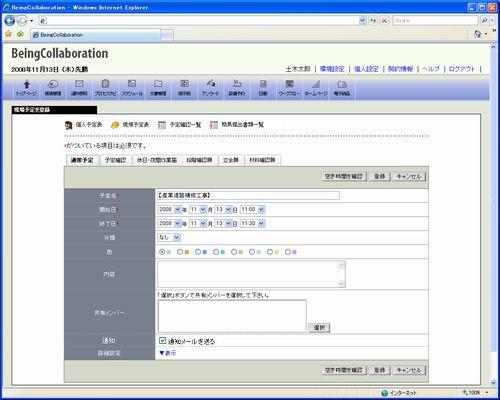
※指定した日時の現場/現場メンバー予定、利用設備の空き時間を確認したいときは、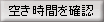 (空き時間を確認ボタン)をクリックします。→空き時間を確認する
(空き時間を確認ボタン)をクリックします。→空き時間を確認する
≪項目について≫
- 予定名(必須)
- 開始日時/終了日時
⇒ (▼ボタン)をクリックしてスケジュールの日時を指定します。(必須)
(▼ボタン)をクリックしてスケジュールの日時を指定します。(必須) - 分類
⇒分類を指定すると、分類に対応した色が指定されます。 - 色
⇒任意の色を指定することができます。 - 内容
⇒スケジュールに関する詳細やメモ等に利用します。 - 共有メンバー
⇒スケジュールを共有する社員を指定します。(※1) - 利用設備
⇒スケジュールで利用する設備を指定します。(※2) - 通知
⇒"共有メンバーに通知を送る"にチェックを入れると、予約登録時にスケジュール登録者及び共有メンバーに通知参照機能で通知されます。 - 事前通知
⇒"事前通知メールを送る"にチェックを入れ、日時を設定すると対象日にスケジュール登録者及び共有メンバーに通知参照機能で通知されます。 - スケジュール表示方法
⇒"一日で完了する予定の場合、週間表示時に縦線表示する "にチェックを入れると、週間表示時に予定が縦線表示されます。
"週間表示時に横線表示する "にチェックを入れると、常に予定が横線で表示されます。
【現場予定表から現場予定を登録するには】
- 画面上部の
 (スケジュールアイコン)をクリックします。
(スケジュールアイコン)をクリックします。 - "現場予定表(2週間表示)"画面が表示されますので、スケジュール登録したい現場名のすぐ下にある
 (登録アイコン)をクリックします。
(登録アイコン)をクリックします。
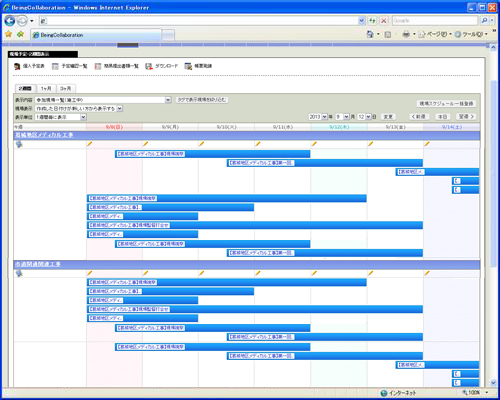
≪補足≫
- 現場選択について
⇒現場名を選択して現場と現場のメンバーのスケジュール表示をする事が出来ます。
会社現場一覧・参加現場一覧からスケジュール表示をする事も出来ます。
※参加現場一覧:ログインしている人が参加している現場一覧
※会社現場一覧:会社に作成されている現場一覧 - 表示期間について
⇒2週間、1ヶ月、3ヶ月に表示を指定する事が出来ます。 - 表示単位について
⇒2週間表示では、1週間ずつ縦並び、2週間分横並びを切り替えることができます。
- 現場選択について
- “現場予定登録”画面が表示されますので、項目を入力し
 (登録ボタン)をクリックします。
(登録ボタン)をクリックします。
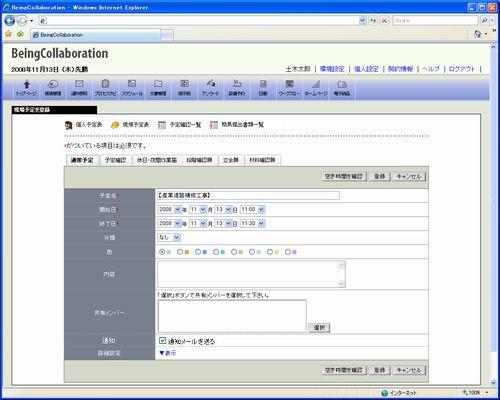
※指定した日時の現場/現場メンバー予定、利用設備の空き時間を確認したいときは、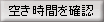 (空き時間を確認ボタン)をクリックします。→空き時間を確認する
(空き時間を確認ボタン)をクリックします。→空き時間を確認する
≪項目について≫
- 予定名(必須)
- 開始日時/終了日時
⇒ (▼ボタン)をクリックしてスケジュールの日時を指定します。(必須)
(▼ボタン)をクリックしてスケジュールの日時を指定します。(必須) - 分類
⇒分類を指定すると、分類に対応した色が指定されます。 - 色
⇒任意の色を指定することができます。 - 内容
⇒スケジュールに関する詳細やメモ等に利用します。 - 共有メンバー
⇒スケジュールを共有する社員を指定します。(※1) - 利用設備
⇒スケジュールで利用する設備を指定します。(※2) - 通知
⇒"共有メンバーに通知を送る"にチェックを入れると、予約登録時にスケジュール登録者及び共有メンバーに通知参照機能で通知されます。 - 事前通知
⇒"事前通知メールを送る"にチェックを入れ、日時を設定すると対象日にスケジュール登録者及び共有メンバーに通知参照機能で通知されます。 - スケジュール表示方法
⇒"一日で完了する予定の場合、週間表示時に縦線表示する "にチェックを入れると、週間表示時に予定が縦線表示されます。
"週間表示時に横線表示する "にチェックを入れると、常に予定が横線で表示されます。
【予定確認後に現場予定を登録するには】
- 画面上部の
 (スケジュールアイコン)をクリックします。
(スケジュールアイコン)をクリックします。 - “個人予定表(週間(日間・月間)予定表)”画面が表示されますので、
 (現場予定表アイコン)をクリックします。
(現場予定表アイコン)をクリックします。
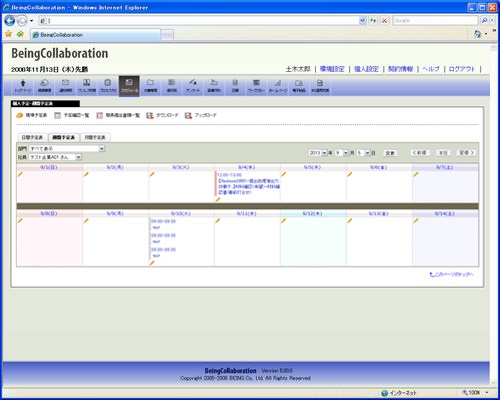
- "現場予定表(2週間表示)"画面が表示されますので、スケジュール登録したい現場名のすぐ下にある
 (登録アイコン)をクリックします。
(登録アイコン)をクリックします。
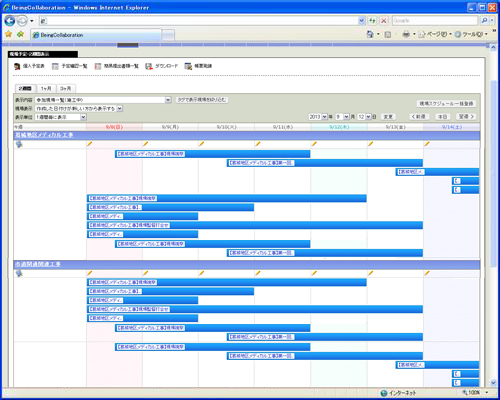
≪補足≫
- 現場選択について
⇒現場名を選択して現場と現場のメンバーのスケジュール表示をする事が出来ます。
会社現場一覧・参加現場一覧からスケジュール表示をする事も出来ます。
※参加現場一覧:ログインしている人が参加している現場一覧
※会社現場一覧:会社に作成されている現場一覧 - 表示期間について
⇒2週間、1ヶ月、3ヶ月に表示を指定する事が出来ます。 - 表示単位について
⇒2週間表示では、1週間ずつ縦並び、2週間分横並びを切り替えることができます。
- 現場選択について
- “現場予定登録”画面が表示されますので、予定確認タブをクリックします。
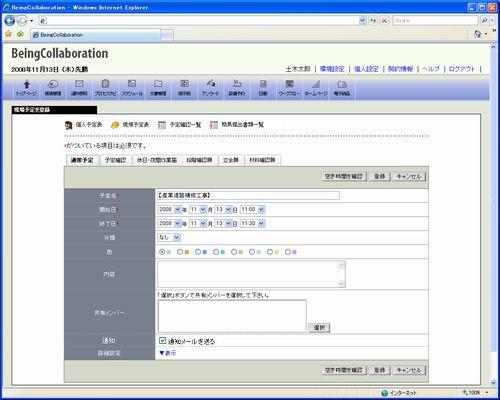
- “予定確認”画面が表示されますので、項目を入力し
 (送信ボタン)をクリックします。
(送信ボタン)をクリックします。
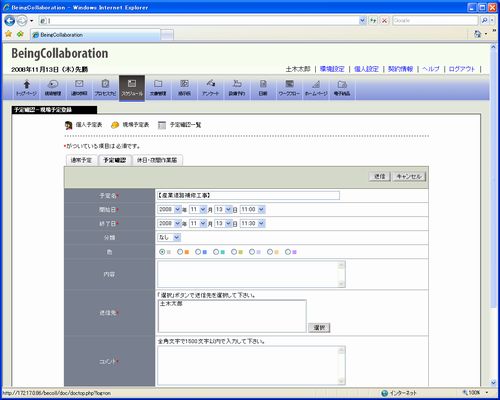
≪項目について≫
- 予定名(必須)
- 開始日時/終了日時
⇒ (▼ボタン)をクリックしてスケジュールの日時を指定します。(必須)
(▼ボタン)をクリックしてスケジュールの日時を指定します。(必須) - 分類
⇒分類を指定すると、分類に対応した色が指定されます。 - 色
⇒選択した色が帯状に表示されます。 - 内容
⇒スケジュールに関する詳細やメモ等に利用します。 - 送信先
⇒スケジュールを共有する社員を指定します。予定確認の送信先となります。(※3) - コメント
⇒予定確認に関する詳細やメモ等に利用します。(必須) - 利用設備
⇒スケジュールで利用する設備を指定します。(※2) - 事前通知
⇒"事前通知メールを送る"にチェックを入れ、日時を設定すると対象日にスケジュール登録者及び共有メンバーに通知参照機能で通知されます。
予定開始前に、スケジュールを再度確認することができます。 - スケジュール表示方法
⇒"一日で完了する予定の場合、週間表示時に縦線表示する "にチェックを入れると、週間表示時に予定が縦線表示されます。
"週間表示時に横線表示する "にチェックを入れると、常に予定が横線で表示されます。
※予定確認による個人予定の登録や、回答状況の確認は(「33.予定確認一覧を見るには」参照)にて行います。
【休日・夜間作業届を登録するには】
休日・夜間作業届は最終的に国土交通省関東地方整備局「土木工事書類作成マニュアル(案)」の提出処理簿を作成することが出来ます(北陸地方整備局の場合は「工事書類の簡素化(一覧表及び関係様式H22.3月版)」)。
ここでは、提出処理簿のうち、受注者入力部分を入力します。
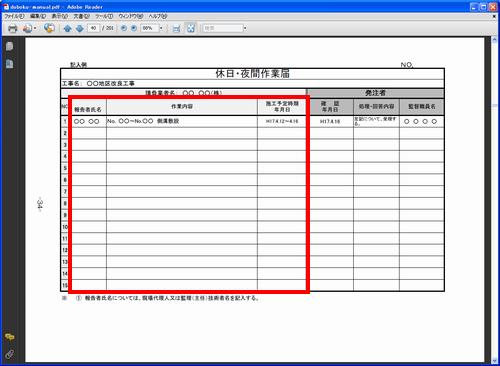
- 画面上部の
 (スケジュールアイコン)をクリックします。
(スケジュールアイコン)をクリックします。 - “個人予定表(週間(日間・月間)予定表)”画面が表示されますので、
 (現場予定表アイコン)をクリックします。
(現場予定表アイコン)をクリックします。
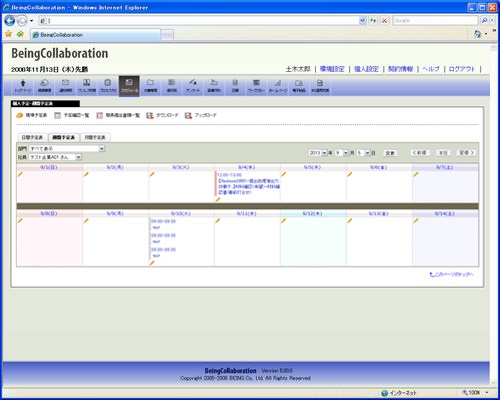
- "現場予定表(2週間表示)"画面が表示されますので、スケジュール登録したい現場名のすぐ下にある
 (登録アイコン)をクリックします。
(登録アイコン)をクリックします。
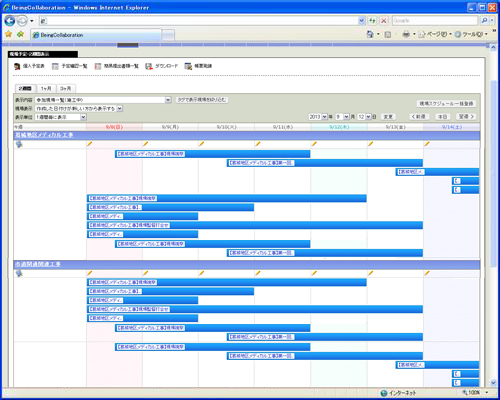
≪補足≫
- 現場選択について
⇒現場名を選択して現場と現場のメンバーのスケジュール表示をする事が出来ます。
会社現場一覧・参加現場一覧からスケジュール表示をする事も出来ます。
※参加現場一覧:ログインしている人が参加している現場一覧
※会社現場一覧:会社に作成されている現場一覧 - 表示期間について
⇒2週間、1ヶ月、3ヶ月に表示を指定する事が出来ます。 - 表示単位について
⇒2週間表示では、1週間ずつ縦並び、2週間分横並びを切り替えることができます。
- 現場選択について
- “現場予定登録”画面が表示されますので、休日・夜間作業届タブをクリックします。
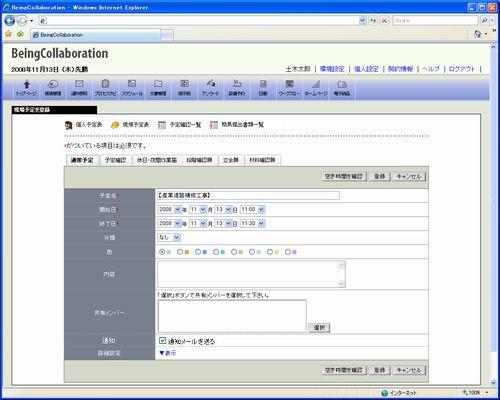
- “休日・夜間作業届”画面が表示されますので、項目を入力し
 (登録ボタン)をクリックします。
(登録ボタン)をクリックします。
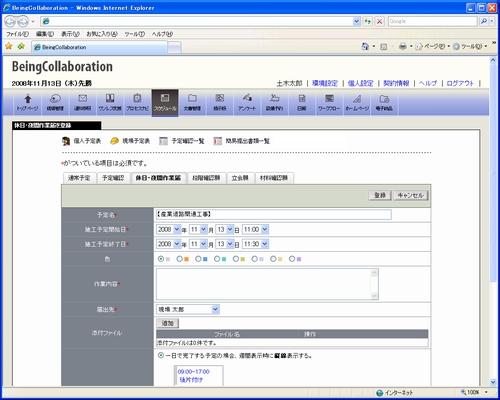
≪項目について≫
- 予定名(必須)
- 施工予定開始日時/終了日時
⇒ (▼ボタン)をクリックして休日・夜間作業の日時を指定します。(必須)
(▼ボタン)をクリックして休日・夜間作業の日時を指定します。(必須) - 色
⇒選択した色が帯状に表示されます。 - 作業内容
⇒休日・夜間作業に関する詳細内容を入力します。(必須) - 届出先
⇒休日・夜間作業届の送信先となります。 - 添付ファイル
⇒休日・夜間作業届に添付するファイルがある場合、ここから設定します。 - スケジュール表示方法
⇒"一日で完了する予定の場合、週間表示時に縦線表示する "にチェックを入れると、週間表示時に予定が縦線表示されます。
"週間表示時に横線表示する "にチェックを入れると、常に予定が横線で表示されます。
※休日・夜間作業届を登録すると、予定が登録されます。回答されるまで予定名には【仮】が付きます。
※休日・夜間作業の受理/回答状況の確認は簡易提出書類一覧(「18. 簡易提出書類一覧を見るには」参照)にて行います。
【段階確認願を登録するには】
段階確認書は最終的に国土交通省関東地方整備局「土木工事書類作成マニュアル(案)」の提出処理簿を作成することが出来ます(北陸地方整備局の場合は「工事書類の簡素化(一覧表及び関係様式H22.3月版)」)。
ここでは、提出処理簿のうち、受注者入力部分を入力します。
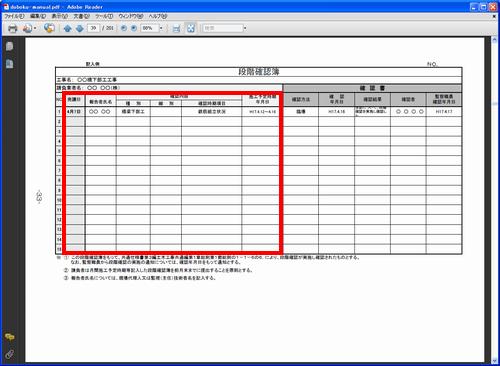
- 画面上部の
 (スケジュールアイコン)をクリックします。
(スケジュールアイコン)をクリックします。 - “個人予定表(週間(日間・月間)予定表)”画面が表示されますので、
 (現場予定表アイコン)をクリックします。
(現場予定表アイコン)をクリックします。
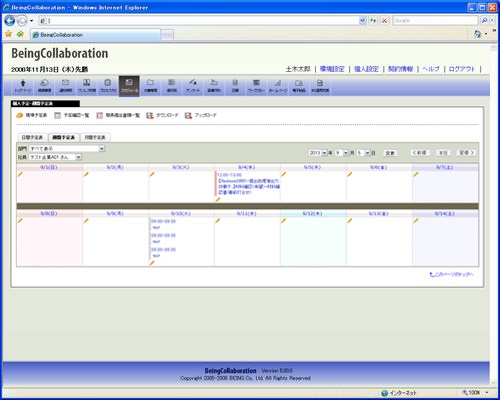
- "現場予定表(2週間表示)"画面が表示されますので、スケジュール登録したい現場名のすぐ下にある
 (登録アイコン)をクリックします。
(登録アイコン)をクリックします。
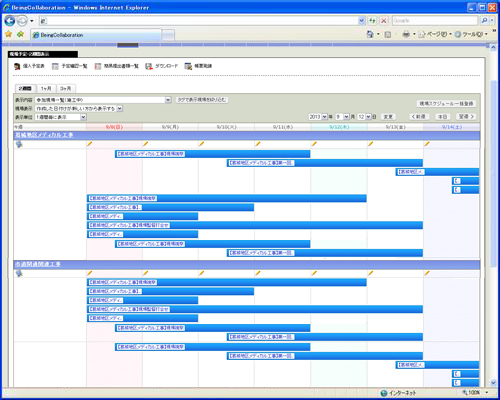
≪補足≫
- 現場選択について
⇒現場名を選択して現場と現場のメンバーのスケジュール表示をする事が出来ます。
会社現場一覧・参加現場一覧からスケジュール表示をする事も出来ます。
※参加現場一覧:ログインしている人が参加している現場一覧
※会社現場一覧:会社に作成されている現場一覧 - 表示期間について
⇒2週間、1ヶ月、3ヶ月に表示を指定する事が出来ます。 - 表示単位について
⇒2週間表示では、1週間ずつ縦並び、2週間分横並びを切り替えることができます。
- 現場選択について
- “現場予定登録”画面が表示されますので、段階確認書タブ(現場で利用する帳票が北海道開発局の場合は段階確認願)をクリックします。
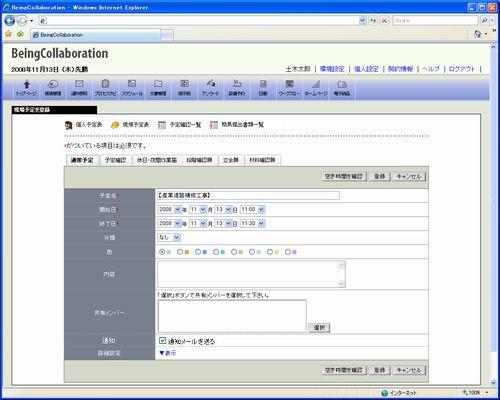
- “段階確認書を登録”画面が表示されますので、項目を入力し
 (登録ボタン)をクリックします。
(登録ボタン)をクリックします。
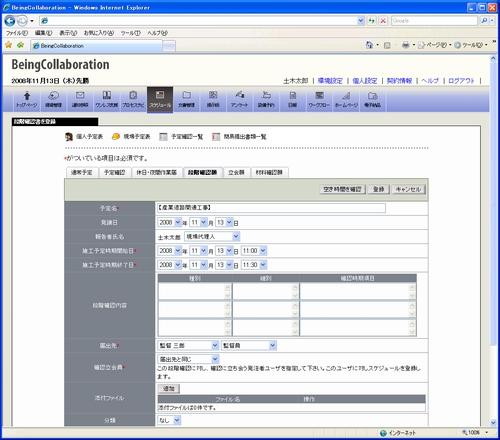
≪項目について≫
- 予定名(必須)
⇒段階確認が受理されたときに現場予定/個人予定にはこの予定名で予定が登録されます。 - 施工予定開始日時/終了日時
⇒ (▼ボタン)をクリックして段階確認の日時を指定します。(必須)
(▼ボタン)をクリックして段階確認の日時を指定します。(必須) - 届出先
⇒段階確認書の届出先となります。 - 確認立会員
⇒段階確認に立ち会う発注者ユーザを指定します。受理時に登録者とここで指定されたユーザに対しスケジュールが登録されます。「届出先と同じ」を指定すると、上記の届出先で指定したユーザに対しスケジュールを登録します。
実際に立ち会う人員(現場技術員)と、その結果を決裁する人員(監督員)が異なる場合、実際に立ち会うユーザを選択してください。 - 添付ファイル
⇒段階確認に添付するファイルがある場合、ここから設定します。 - 色
⇒選択した色が帯状に表示されます。 - 内容
⇒スケジュールに関する詳細やメモ等に利用します。
- 予定名(必須)
※段階確認願を登録すると、予定が登録されます。回答されるまで予定名には【仮】が付きます。
※段階確認の受理/回答/処理状況の確認は簡易提出書類一覧(「18. 簡易提出書類一覧を見るには」参照)にて行います。
【確認・立会願を登録するには】
確認・立会願は最終的に国土交通省関東地方整備局「土木工事書類作成マニュアル(案)」の提出処理簿を作成することが出来ます(北陸地方整備局の場合は「工事書類の簡素化(一覧表及び関係様式H22.3月版)」)。
ここでは、提出処理簿のうち、受注者入力部分を入力します。
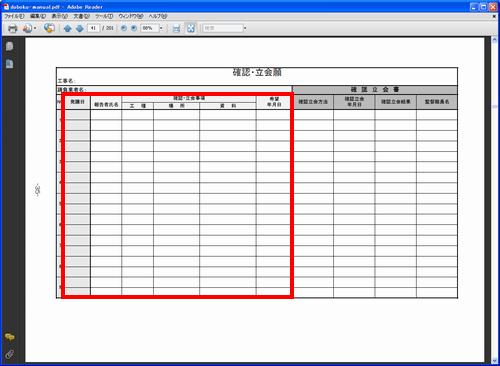
- 画面上部の
 (スケジュールアイコン)をクリックします。
(スケジュールアイコン)をクリックします。 - “個人予定表(週間(日間・月間)予定表)”画面が表示されますので、
 (現場予定表アイコン)をクリックします。
(現場予定表アイコン)をクリックします。
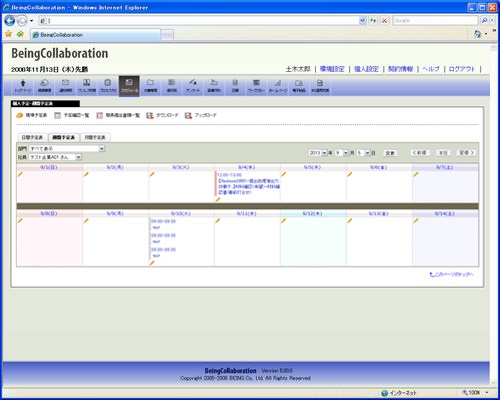
- "現場予定表(2週間表示)"画面が表示されますので、スケジュール登録したい現場名のすぐ下にある
 (登録アイコン)をクリックします。
(登録アイコン)をクリックします。
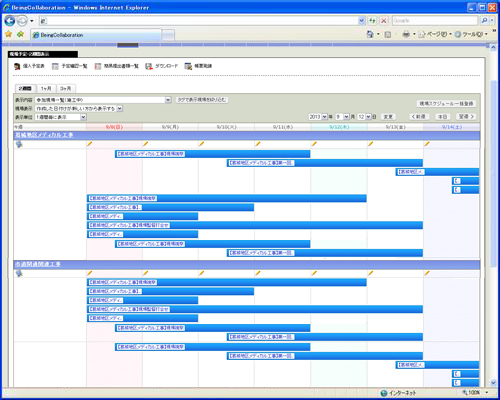
≪補足≫
- 現場選択について
⇒現場名を選択して現場と現場のメンバーのスケジュール表示をする事が出来ます。
会社現場一覧・参加現場一覧からスケジュール表示をする事も出来ます。
※参加現場一覧:ログインしている人が参加している現場一覧
※会社現場一覧:会社に作成されている現場一覧 - 表示期間について
⇒2週間、1ヶ月、3ヶ月に表示を指定する事が出来ます。 - 表示単位について
⇒2週間表示では、1週間ずつ縦並び、2週間分横並びを切り替えることができます。
- 現場選択について
- “現場予定登録”画面が表示されますので、確認・立会願タブ(現場で利用する帳票が北海道開発局の場合は立会願)をクリックします。
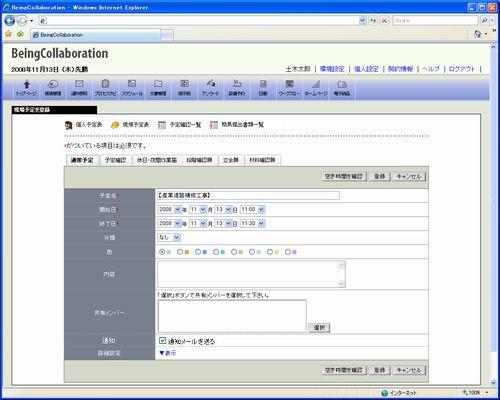
- “確認・立会願を登録”画面が表示されますので、項目を入力し
 (登録ボタン)をクリックします。
(登録ボタン)をクリックします。
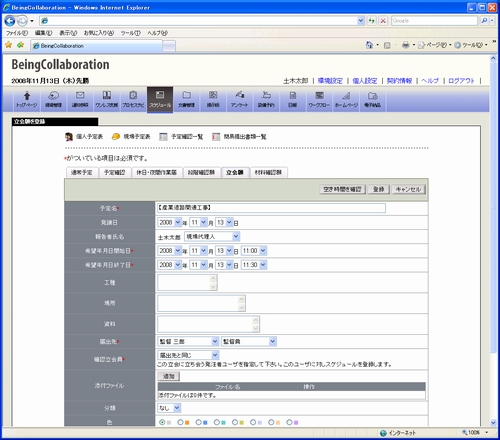
≪項目について≫
- 予定名(必須)
⇒確認・立会願が受理されたときに現場予定/個人予定にはこの予定名で予定が登録されます。 - 希望年月日開始日時/終了日時
⇒ (▼ボタン)をクリックして確認・立会の日時を指定します。(必須)
(▼ボタン)をクリックして確認・立会の日時を指定します。(必須) - 届出先
⇒確認・立会願の届出先となります。 - 確認立会員
⇒確認・立会に立ち会う発注者ユーザを指定します。受理時に登録者とここで指定されたユーザに対しスケジュールが登録されます。「届出先と同じ」を指定すると、上記の届出先で指定したユーザに対しスケジュールを登録します。
実際に立ち会う人員(現場技術員)と、その結果を決裁する人員(監督員)が異なる場合、実際に立ち会うユーザを選択してください。 - 添付ファイル
⇒確認・立会願に添付するファイルがある場合、ここから設定します。 - 色
⇒選択した色が帯状に表示されます。 - 内容
⇒スケジュールに関する詳細やメモ等に利用します。
- 予定名(必須)
※確認・立会願を登録すると、予定が登録されます。回答されるまで予定名には【仮】が付きます。
※確認・立会願の受理/回答/処理状況の確認は簡易提出書類一覧(「18. 簡易提出書類一覧を見るには」参照)にて行います。
【材料確認願を登録するには】
材料確認願は最終的に国土交通省関東地方整備局「土木工事書類作成マニュアル(案)」の提出処理簿を作成することが出来ます(北陸地方整備局の場合は「工事書類の簡素化(一覧表及び関係様式H22.3月版)」)。
ここでは、提出処理簿のうち、受注者入力部分を入力します。
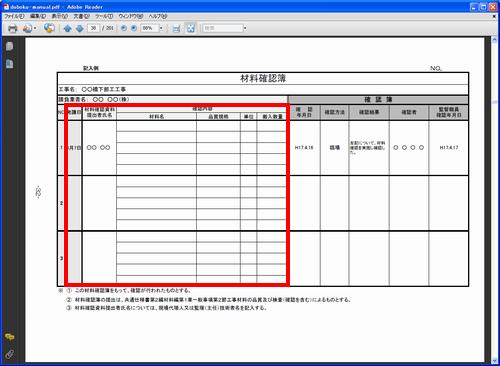
- 画面上部の
 (スケジュールアイコン)をクリックします。
(スケジュールアイコン)をクリックします。 - “個人予定表(週間(日間・月間)予定表)”画面が表示されますので、
 (現場予定表アイコン)をクリックします。
(現場予定表アイコン)をクリックします。
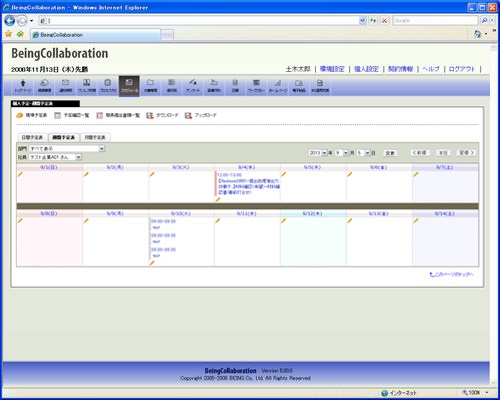
- "現場予定表(2週間表示)"画面が表示されますので、スケジュール登録したい現場名のすぐ下にある
 (登録アイコン)をクリックします。
(登録アイコン)をクリックします。
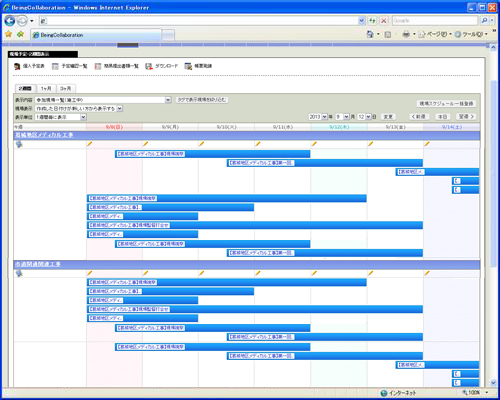
≪補足≫
- 現場選択について
⇒現場名を選択して現場と現場のメンバーのスケジュール表示をする事が出来ます。
会社現場一覧・参加現場一覧からスケジュール表示をする事も出来ます。
※参加現場一覧:ログインしている人が参加している現場一覧
※会社現場一覧:会社に作成されている現場一覧 - 表示期間について
⇒2週間、1ヶ月、3ヶ月に表示を指定する事が出来ます。 - 表示単位について
⇒2週間表示では、1週間ずつ縦並び、2週間分横並びを切り替えることができます。
- 現場選択について
- “現場予定登録”画面が表示されますので、材料確認願タブをクリックします。
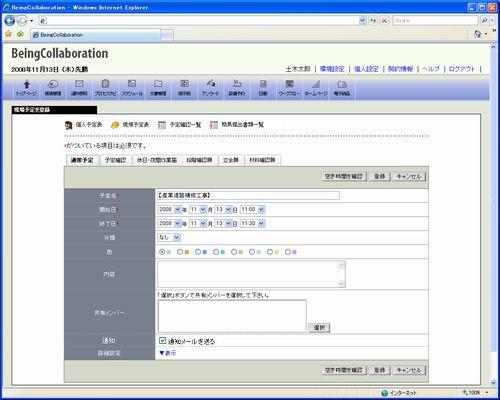
- “材料確認願を登録”画面が表示されますので、項目を入力し
 (登録ボタン)をクリックします。
(登録ボタン)をクリックします。
≪項目について≫
- 予定名(必須)
⇒材料確認願が受理されたときに現場予定/個人予定にはこの予定名で予定が登録されます。 - 施工予定時期日開始日時/終了日時
⇒ (▼ボタン)をクリックして材料確認の日時を指定します。(必須)
(▼ボタン)をクリックして材料確認の日時を指定します。(必須) - 届出先
⇒材料確認願の届出先となります。 - 確認立会員
⇒材料確認に立ち会う発注者ユーザを指定します。受理時に登録者とここで指定されたユーザに対しスケジュールが登録されます。「届出先と同じ」を指定すると、上記の届出先で指定したユーザに対しスケジュールを登録します。
実際に立ち会う人員(現場技術員)と、その結果を決裁する人員(監督員)が異なる場合、実際に立ち会うユーザを選択してください。 - 添付ファイル
⇒材料確認願に添付するファイルがある場合、ここから設定します。 - 色
⇒選択した色が帯状に表示されます。 - 内容
⇒スケジュールに関する詳細やメモ等に利用します。
- 予定名(必須)
※材料確認願を登録すると、予定が登録されます。回答されるまで予定名には【仮】が付きます。
※材料確認願の受理/回答/処理状況の確認は簡易提出書類一覧(「18. 簡易提出書類一覧を見るには」参照)にて行います。
【週間(日間・月間)予定表から現場予定を一括登録するには】
ログインしている人が参加している現場に対しては、一括で現場予定を登録する事が出来ます。
- 画面上部の
 (スケジュールアイコン)をクリックします。
(スケジュールアイコン)をクリックします。 - “個人予定表(週間(日間・月間)予定表)”画面が表示されますので、
 (現場予定表アイコン)をクリックします。
(現場予定表アイコン)をクリックします。
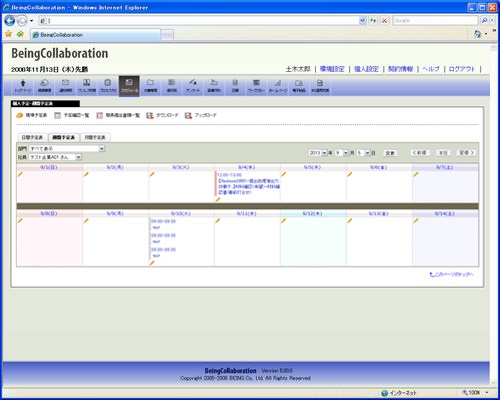
- "現場予定表(2週間表示)"画面が表示されますので、
 (現場スケジュール一括登録ボタン)をクリックします。
(現場スケジュール一括登録ボタン)をクリックします。
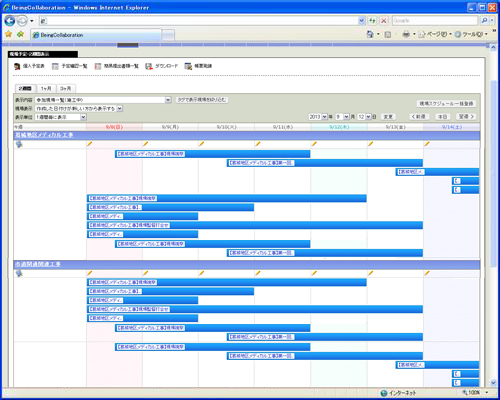
≪補足≫
- 現場選択について
⇒会社現場一覧(施工中)・参加現場一覧(施工中)を選択時に現場スケジュール一括登録ボタンが表示されます。
※参加現場一覧:ログインしている人が参加している現場一覧
※会社現場一覧:会社に作成されている現場一覧 - 表示期間について
⇒2週間、1ヶ月、3ヶ月を選択時に現場スケジュール一括登録ボタンが表示されます。
- 現場選択について
- “現場予定一括登録”画面が表示されますので、項目を入力し
 (登録ボタン)をクリックします。
(登録ボタン)をクリックします。
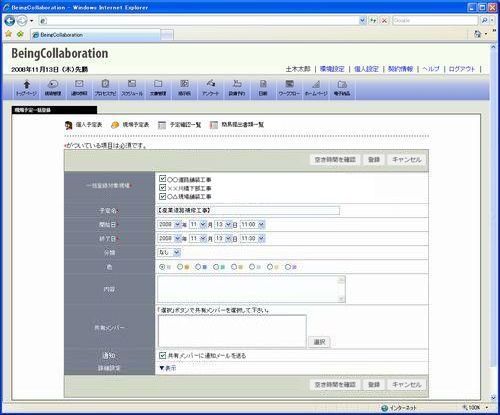
※指定した日時の現場/現場メンバー予定を確認したいときは、 (空き時間を確認ボタン)をクリックします。→空き時間を確認する
(空き時間を確認ボタン)をクリックします。→空き時間を確認する
≪項目について≫
- 一括登録対象現場
⇒一括で予定登録する対象の現場を指定することができます。(必須) - 予定名(必須)
- 開始日時/終了日時
⇒ (▼ボタン)をクリックしてスケジュールの日時を指定します。(必須)
(▼ボタン)をクリックしてスケジュールの日時を指定します。(必須) - 分類
⇒分類を指定すると、分類に対応した色が指定されます。 - 色
⇒任意の色を指定することができます。 - 内容
⇒スケジュールに関する詳細やメモ等に利用します。 - 共有メンバー
⇒スケジュールを共有する社員を指定します。(※1) - 通知
⇒"共有メンバーに通知を送る"にチェックを入れると、予約登録時にスケジュール登録者及び共有メンバーに通知参照機能で通知されます。 - 事前通知
⇒"事前通知メールを送る"にチェックを入れ、日時を設定すると対象日にスケジュール登録者及び共有メンバーに通知参照機能で通知されます。 - スケジュール表示方法
⇒"一日で完了する予定の場合、週間表示時に縦線表示する "にチェックを入れると、週間表示時に予定が縦線表示されます。
"週間表示時に横線表示する "にチェックを入れると、常に予定が横線で表示されます。
- 一括登録対象現場
【現場予定表から現場予定を一括登録するには】
ログインしている人が参加している現場に対しては、一括で現場予定を登録する事が出来ます。
- 画面上部の
 (スケジュールアイコン)をクリックします。
(スケジュールアイコン)をクリックします。 - "現場予定表(2週間表示)"画面が表示されますので、
 (現場スケジュール一括登録ボタン)をクリックします。
(現場スケジュール一括登録ボタン)をクリックします。
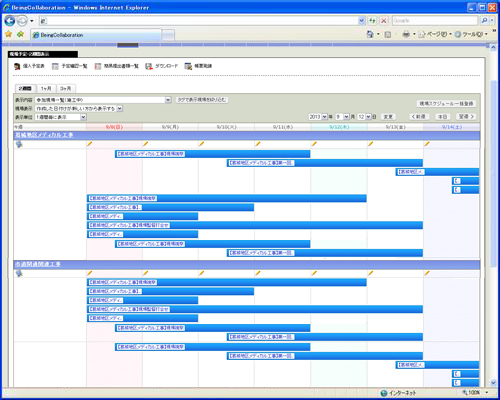
≪補足≫
- 現場選択について
⇒会社現場一覧(施工中)・参加現場一覧(施工中)を選択時に現場スケジュール一括登録ボタンが表示されます。
※参加現場一覧:ログインしている人が参加している現場一覧
※会社現場一覧:会社に作成されている現場一覧 - 表示期間について
⇒2週間、1ヶ月、3ヶ月を選択時に現場スケジュール一括登録ボタンが表示されます。
- 現場選択について
- “現場予定一括登録”画面が表示されますので、項目を入力し
 (登録ボタン)をクリックします。
(登録ボタン)をクリックします。
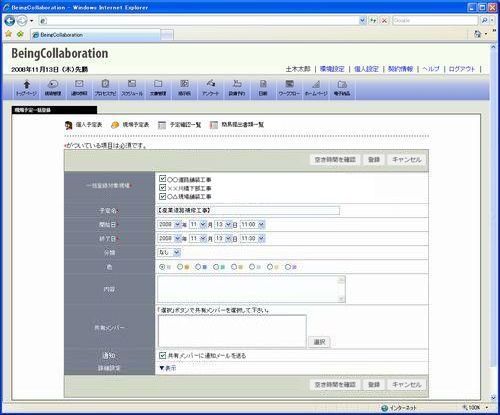
※指定した日時の現場/現場メンバー予定を確認したいときは、 (空き時間を確認ボタン)をクリックします。→空き時間を確認する
(空き時間を確認ボタン)をクリックします。→空き時間を確認する
≪項目について≫
- 一括登録対象現場
⇒一括で予定登録する対象の現場を指定することができます。(必須) - 予定名(必須)
- 開始日時/終了日時
⇒ (▼ボタン)をクリックしてスケジュールの日時を指定します。(必須)
(▼ボタン)をクリックしてスケジュールの日時を指定します。(必須) - 分類
⇒分類を指定すると、分類に対応した色が指定されます。 - 色
⇒任意の色を指定することができます。 - 内容
⇒スケジュールに関する詳細やメモ等に利用します。 - 共有メンバー
⇒スケジュールを共有する社員を指定します。(※1) - 通知
⇒"共有メンバーに通知を送る"にチェックを入れると、予約登録時にスケジュール登録者及び共有メンバーに通知参照機能で通知されます。 - 事前通知
⇒"事前通知メールを送る"にチェックを入れ、日時を設定すると対象日にスケジュール登録者及び共有メンバーに通知参照機能で通知されます。 - スケジュール表示方法
⇒"一日で完了する予定の場合、週間表示時に縦線表示する "にチェックを入れると、週間表示時に予定が縦線表示されます。
"週間表示時に横線表示する "にチェックを入れると、常に予定が横線で表示されます。
- 一括登録対象現場
※1:共有メンバーを指定するには
- 共有メンバーの
 (選択ボタン)をクリックします。
(選択ボタン)をクリックします。 - “共有メンバーを選択する”画面が表示されますので、現場名を選択し
 (検索ボタン)をクリックします。
(検索ボタン)をクリックします。
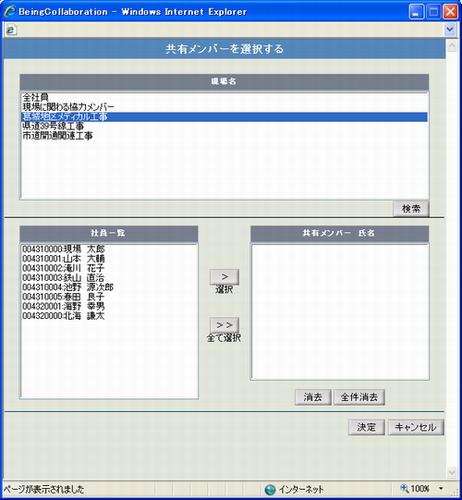
- 社員のリストが表示されますので、社員を選択し
 (選択ボタン)をクリックします。
(選択ボタン)をクリックします。  (決定ボタン)をクリックします。
(決定ボタン)をクリックします。
※2:利用設備を指定するには
- 利用設備の
 (選択ボタン)をクリックします。
(選択ボタン)をクリックします。 - “利用設備を選択する”画面が表示されます。
設備の表示順は個人設定(詳細は別紙「オンラインヘルプ-個人設定」-「1.個人設定を変更するには」をご覧ください)で設定することが可能です。→1.個人設定の変更を行うには

- 利用可能な設備が表示されますので、設備を選択し
 (選択ボタン)をクリックします。
(選択ボタン)をクリックします。  (決定ボタン)をクリックします。
(決定ボタン)をクリックします。
※3:予定確認送信先メンバーを指定するには
- 送信先の
 (選択ボタン)をクリックします。
(選択ボタン)をクリックします。 - “予定確認送信先の選択”画面が表示されますので、現場名を選択し
 (検索ボタン)をクリックします。
(検索ボタン)をクリックします。
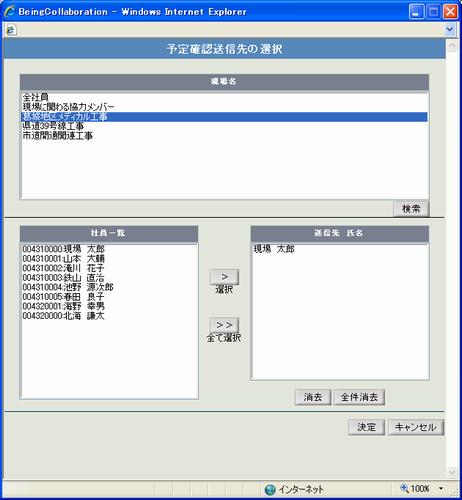
- 社員のリストが表示されますので、社員を選択し
 (選択ボタン)をクリックします。
(選択ボタン)をクリックします。  (決定ボタン)をクリックします。
(決定ボタン)をクリックします。
※4:空き時間を確認するには
- 空き時間を確認したい日時と、共有メンバー・利用設備を指定して、
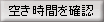 (空き時間を確認ボタン)をクリックします。
(空き時間を確認ボタン)をクリックします。 - “空き時間を確認する”画面が表示されます。
設備の表示順は個人設定(詳細は別紙「オンラインヘルプ-個人設定」-「1.個人設定を変更するには」をご覧ください)で設定することが可能です。→1.個人設定の変更を行うには