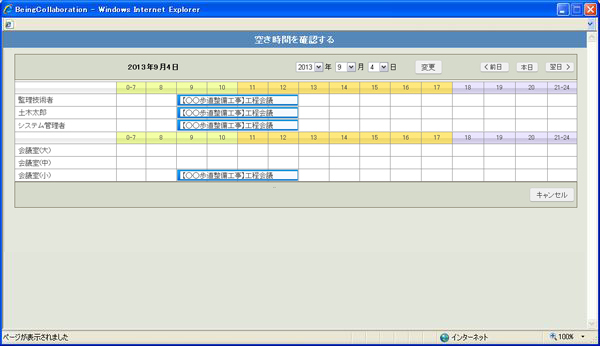スケジュール
1. 個人予定を登録するには
個人予定は、日間予定表・週間予定表・月間予定表から登録する事が出来ます。
スケジュール表示は、個人設定個人設定(詳細は別紙「オンラインヘルプ-個人設定」-「1.個人設定を変更するには」をご覧ください)で設定した画面が表示されます。
BeingCollaborationに初めてログインした方は、"週間予定表"画面が表示されるようになっています。
【日間予定表から個人予定を登録するには】
- 画面上部の
 (スケジュールアイコン)をクリックします。
(スケジュールアイコン)をクリックします。 - “個人予定表(週間予定表)”画面が表示されますので、
 (▼ボタン)をクリックして、スケジュール登録したい人を選択します。
(▼ボタン)をクリックして、スケジュール登録したい人を選択します。
(“個人予定表(週間予定表)”画面は、ログインした方のスケジュールが表示されます。)
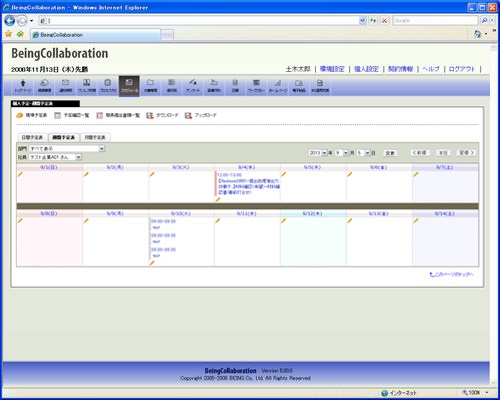
- 登録する人のスケジュールが表示されますので、
 (登録アイコン)をクリックします。
(登録アイコン)をクリックします。 - “個人予定登録”画面が表示されますので、項目を入力し
 (登録ボタン)をクリックします。
(登録ボタン)をクリックします。
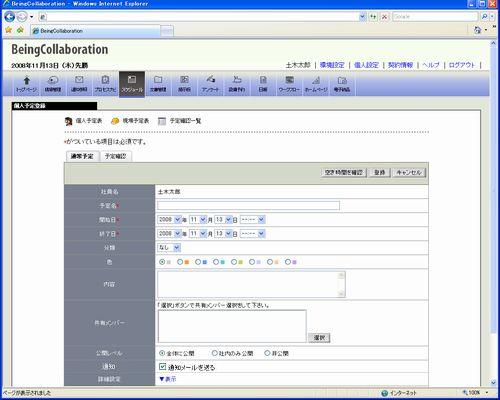
※指定した日時の個人予定、利用設備の空き時間を確認したいときは、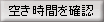 (空き時間を確認ボタン)をクリックします。→空き時間を確認する
(空き時間を確認ボタン)をクリックします。→空き時間を確認する
≪項目について≫
- 予定名(必須)
- 開始日時/終了日時
⇒ (▼ボタン)をクリックしてスケジュールの日時を指定します。(必須)
(▼ボタン)をクリックしてスケジュールの日時を指定します。(必須) - 分類
⇒分類を指定すると、分類に対応した色が指定されます。 - 色
⇒選択した色が帯状に表示されます。 - 内容
⇒スケジュールに関する詳細やメモ等に利用します。 - 共有メンバー
⇒スケジュールを共有する社員を指定します。(※1) - 公開レベル
⇒予定の内容を公開するレベルを指定します。
登録した予定を他のユーザーに公開したくない場合は「非公開」ラジオボタンをオンにすると 他のユーザーには「予定あり」と表示されます。 - 利用設備
⇒スケジュールで利用する設備を指定します。(※2) - 通知
⇒"通知を送る"にチェックを入れると、予定登録時にスケジュール登録者及び共有メンバーに通知参照機能で通知されます。
他人のスケジュールを登録した時に、この機能を使うと便利です。 - 事前通知
⇒"事前通知メールを送る"にチェックを入れ、日時を設定すると対象日にスケジュール登録者及び共有メンバーに通知参照機能で通知されます。
予定開始前に、スケジュールを再度確認することができます。 - スケジュール表示方法
⇒"一日で完了する予定の場合、週間表示時に縦線表示する "にチェックを入れると、週間表示時に予定が縦線表示されます。
"週間表示時に横線表示する "にチェックを入れると、常に予定が横線で表示されます。
【週間予定表から個人予定を登録するには】
- 画面上部の
 (スケジュールアイコン)をクリックします。
(スケジュールアイコン)をクリックします。 - “個人予定表(週間予定表)”画面が表示されますので、日間予定表タブをクリックします。
(最初に表示される画面は、個人設定個人設定(詳細は別紙「オンラインヘルプ-個人設定」-「1.個人設定を変更するには」をご覧ください)にて設定できます。)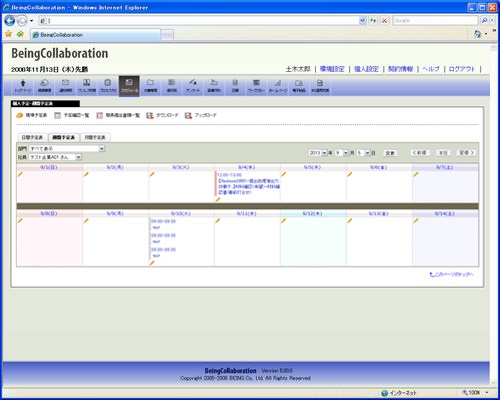
- “個人予定(日間予定表)”画面が表示されますので、
 (▼ボタン)をクリックして、スケジュール登録したい人を選択します。
(▼ボタン)をクリックして、スケジュール登録したい人を選択します。
(“個人予定(日間予定表)”画面は、ログインした方のスケジュールが表示されます。)
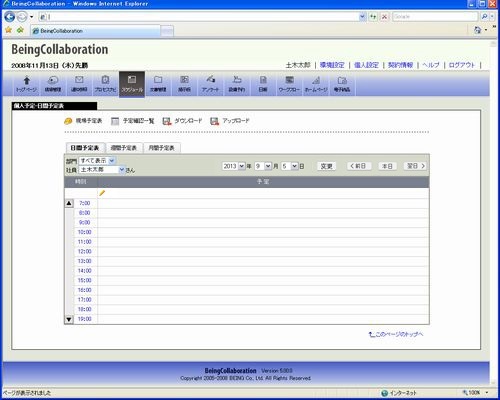
- 登録する人のスケジュールが表示されますので、
 (登録アイコン)か時間をクリックします。
(登録アイコン)か時間をクリックします。 - “個人予定登録”画面が表示されますので、項目を入力し
 (登録ボタン)をクリックします。
(登録ボタン)をクリックします。
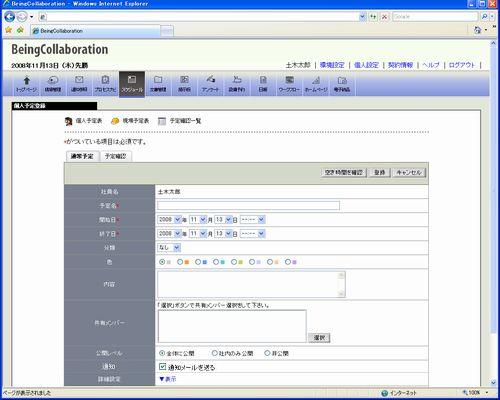
※指定した日時の個人予定、利用設備の空き時間を確認したいときは、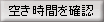 (空き時間を確認ボタン)をクリックします。→空き時間を確認する
(空き時間を確認ボタン)をクリックします。→空き時間を確認する
≪項目について≫
- 予定名(必須)
- 開始日時/終了日時
⇒ (▼ボタン)をクリックしてスケジュールの日時を指定します。(必須)
(▼ボタン)をクリックしてスケジュールの日時を指定します。(必須) - 分類
⇒分類を指定すると、分類に対応した色が指定されます。 - 色
⇒選択した色が帯状に表示されます。 - 内容
⇒スケジュールに関する詳細やメモ等に利用します。 - 共有メンバー
⇒スケジュールを共有する社員を指定します。(※1) - 公開レベル
⇒予定の内容を公開するレベルを指定します。
登録した予定を他のユーザーに公開したくない場合は「非公開」ラジオボタンをオンにすると 他のユーザーには「予定あり」と表示されます。 - 利用設備
⇒スケジュールで利用する設備を指定します。(※2) - 通知
⇒"通知を送る"にチェックを入れると、予定登録時にスケジュール登録者及び共有メンバーに通知参照機能で通知されます。
他人のスケジュールを登録した時に、この機能を使うと便利です。 - 事前通知
⇒"事前通知メールを送る"にチェックを入れ、日時を設定すると対象日にスケジュール登録者及び共有メンバーに通知参照機能で通知されます。
予定開始前に、スケジュールを再度確認することができます。 - スケジュール表示方法
⇒"一日で完了する予定の場合、週間表示時に縦線表示する "にチェックを入れると、週間表示時に予定が縦線表示されます。
"週間表示時に横線表示する "にチェックを入れると、常に予定が横線で表示されます。
【月間予定表から個人予定を登録するには】
- 画面上部の
 (スケジュールアイコン)をクリックします。
(スケジュールアイコン)をクリックします。 - “個人予定表(週間予定表)”画面が表示されますので、月間予定表タブをクリックします。
(最初に表示される画面は、個人設定個人設定(詳細は別紙「オンラインヘルプ-個人設定」-「1.個人設定を変更するには」をご覧ください)にて設定できます。)
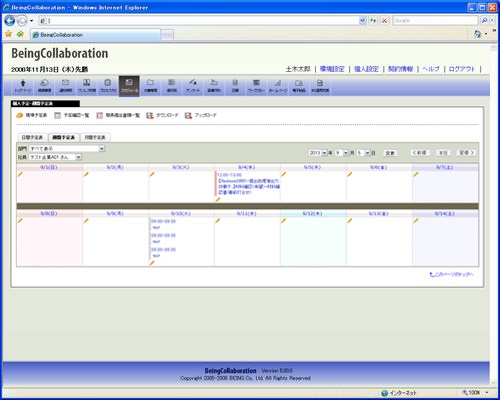
- “個人予定(月間予定表)”画面が表示されますので、
 (▼ボタン)をクリックして、スケジュール登録したい人を選択します。
(▼ボタン)をクリックして、スケジュール登録したい人を選択します。
(“個人予定(月間予定表)”画面は、ログインした方のスケジュールが表示されます。)
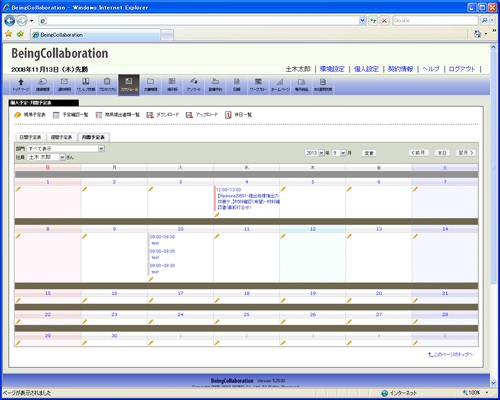
- 登録する人のスケジュールが表示されますので、
 (登録アイコン)をクリックします。
(登録アイコン)をクリックします。 - “個人予定登録”画面が表示されますので、項目を入力し
 (登録ボタン)をクリックします。
(登録ボタン)をクリックします。
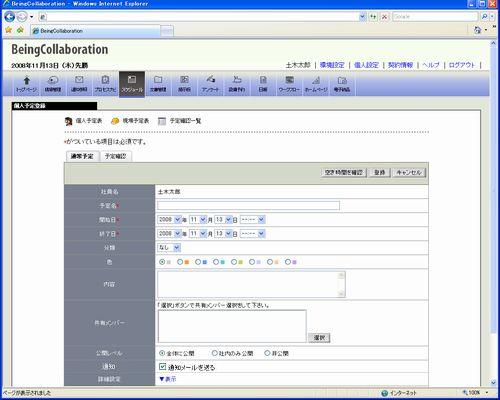
※指定した日時の個人予定、利用設備の空き時間を確認したいときは、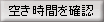 (空き時間を確認ボタン)をクリックします。→空き時間を確認する
(空き時間を確認ボタン)をクリックします。→空き時間を確認する
≪項目について≫
- 予定名(必須)
- 開始日時/終了日時
⇒ (▼ボタン)をクリックしてスケジュールの日時を指定します。(必須)
(▼ボタン)をクリックしてスケジュールの日時を指定します。(必須) - 分類
⇒分類を指定すると、分類に対応した色が指定されます。 - 色
⇒選択した色が帯状に表示されます。 - 内容
⇒スケジュールに関する詳細やメモ等に利用します。 - 共有メンバー
⇒スケジュールを共有する社員を指定します。(※1) - 公開レベル
⇒予定の内容を公開するレベルを指定します。
登録した予定を他のユーザーに公開したくない場合は「非公開」ラジオボタンをオンにすると 他のユーザーには「予定あり」と表示されます。 - 利用設備
⇒スケジュールで利用する設備を指定します。(※2) - 通知
⇒"通知を送る"にチェックを入れると、予定登録時にスケジュール登録者及び共有メンバーに通知参照機能で通知されます。
他人のスケジュールを登録した時に、この機能を使うと便利です。 - 事前通知
⇒"事前通知メールを送る"にチェックを入れ、日時を設定すると対象日にスケジュール登録者及び共有メンバーに通知参照機能で通知されます。
予定開始前に、スケジュールを再度確認することができます。 - スケジュール表示方法
⇒"一日で完了する予定の場合、週間表示時に縦線表示する "にチェックを入れると、週間表示時に予定が縦線表示されます。
"週間表示時に横線表示する "にチェックを入れると、常に予定が横線で表示されます。
【予定確認後に個人予定を登録するには】
- 画面上部の
 (スケジュールアイコン)をクリックします。
(スケジュールアイコン)をクリックします。 - “個人予定表(週間予定表)”画面が表示されますので、
 (▼ボタン)をクリックして、スケジュール登録したい人を選択します。
(▼ボタン)をクリックして、スケジュール登録したい人を選択します。
(“個人予定表(週間予定表)”画面は、ログインした方のスケジュールが表示されます。)
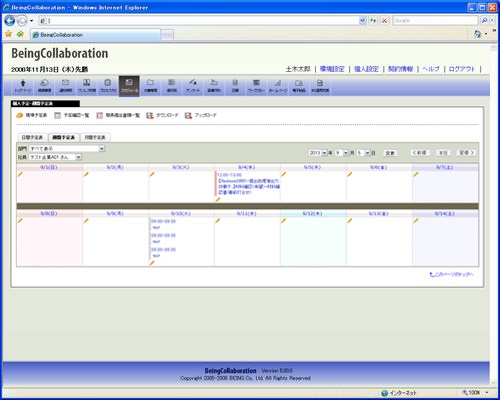
- 登録する人のスケジュールが表示されますので、
 (登録アイコン)をクリックします。
(登録アイコン)をクリックします。 - “個人予定登録”画面が表示されますので、予定確認タブをクリックします。
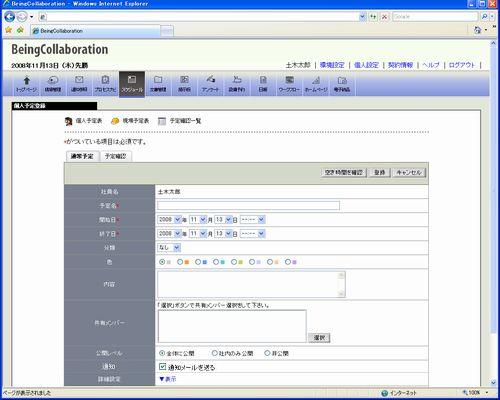
- “予定確認”画面が表示されますので、入力し
 (送信ボタン)をクリックします。
(送信ボタン)をクリックします。
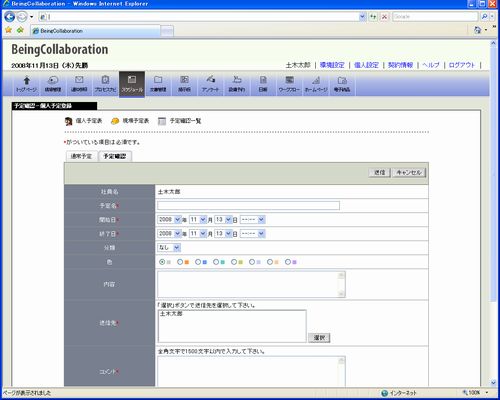
≪項目について≫
- 予定名(必須)
- 開始日時/終了日時
⇒ (▼ボタン)をクリックしてスケジュールの日時を指定します。(必須)
(▼ボタン)をクリックしてスケジュールの日時を指定します。(必須) - 分類
⇒分類を指定すると、分類に対応した色が指定されます。 - 色
⇒選択した色が帯状に表示されます。 - 内容
⇒スケジュールに関する詳細やメモ等に利用します。 - 送信先
⇒スケジュールを共有する社員を指定します。予定確認の送信先となります。(※3) - コメント
⇒予定確認に関する詳細やメモ等に利用します。(必須) - 利用設備
⇒スケジュールで利用する設備を指定します。(※2) - 事前通知
⇒"事前通知メールを送る"にチェックを入れ、日時を設定すると対象日にスケジュール登録者及び共有メンバーに通知参照機能で通知されます。
予定開始前に、スケジュールを再度確認することができます。 - スケジュール表示方法
⇒"一日で完了する予定の場合、週間表示時に縦線表示する "にチェックを入れると、週間表示時に予定が縦線表示されます。
"週間表示時に横線表示する "にチェックを入れると、常に予定が横線で表示されます。
※予定確認による個人予定の登録や、回答状況の確認は予定確認一覧(「33.予定確認一覧を見るには」参照)にて行います。
※1:共有メンバーを指定するには
- 共有メンバーの
 (選択ボタン)をクリックします。
(選択ボタン)をクリックします。 - “共有メンバーを選択する”画面が表示されますので、現場名を選択し
 (検索ボタン)をクリックします。
(検索ボタン)をクリックします。
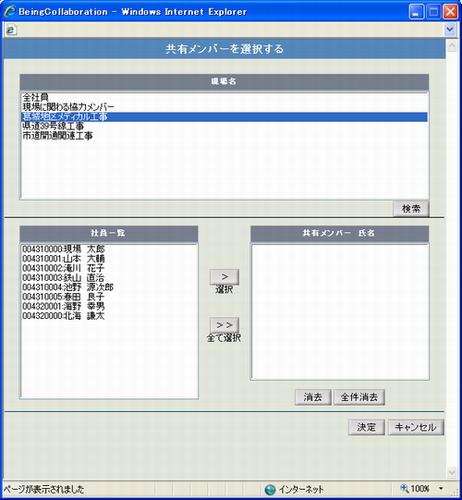
- 社員のリストが表示されますので、社員を選択し
 (選択ボタン)をクリックします。
(選択ボタン)をクリックします。  (決定ボタン)をクリックします。
(決定ボタン)をクリックします。
※2:利用設備を指定するには
- 利用設備の
 (選択ボタン)をクリックします。
(選択ボタン)をクリックします。 - “利用設備を選択する”画面が表示されます。
設備の表示順は個人設定(詳細は別紙「オンラインヘルプ-個人設定」-「1.個人設定を変更するには」をご覧ください)で設定することが可能です。→1.個人設定の変更を行うには

- 利用可能な設備が表示されますので、設備を選択し
 (選択ボタン)をクリックします。
(選択ボタン)をクリックします。  (決定ボタン)をクリックします。
(決定ボタン)をクリックします。
※3:予定確認送信先メンバーを指定するには
- 送信先の
 (選択ボタン)をクリックします。
(選択ボタン)をクリックします。 - “予定確認送信先の選択”画面が表示されますので、現場名を選択し
 (検索ボタン)をクリックします。
(検索ボタン)をクリックします。
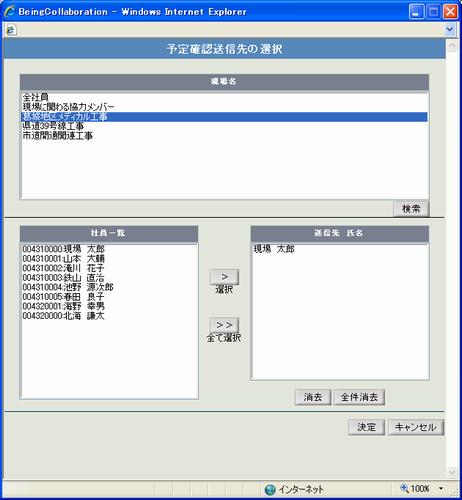
- 社員のリストが表示されますので、社員を選択し
 (選択ボタン)をクリックします。
(選択ボタン)をクリックします。  (決定ボタン)をクリックします。
(決定ボタン)をクリックします。
※4:空き時間を確認するには
- 空き時間を確認したい日時と、共有メンバー・利用設備を指定して、
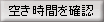 (空き時間を確認ボタン)をクリックします。
(空き時間を確認ボタン)をクリックします。 - “空き時間を確認する”画面が表示されます。
設備の表示順は個人設定(詳細は別紙「オンラインヘルプ-個人設定」-「1.個人設定を変更するには」をご覧ください)で設定することが可能です。→1.個人設定の変更を行うには