はじめに
5.トップページについて
『BeingCollaboration』では、全ての現場の情報を表示する「(会社全体の)トップページ」と、特定の現場の情報のみを表示する「現場トップページ」があります。【(会社全体の)トップページ】
会社トップページ(1週間表示)
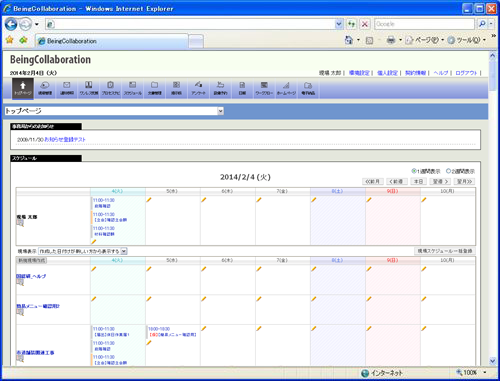
≪補足≫
- (会社全体の)トップページでは、ログインユーザが参照できる全ての現場の情報を表示します。
機能を利用する場合、編集の対象となる現場を指定して使用する必要があります。
※操作例:日報を入力する場合
日報機能をクリック→日報をつける現場を選択→日報を入力 - 週表示切替について
⇒本日の日付右の、1週間表示/2週間表示のラジオボタンで、スケジュールの週間表示を設定することができます。
会社トップページ(2週間表示)
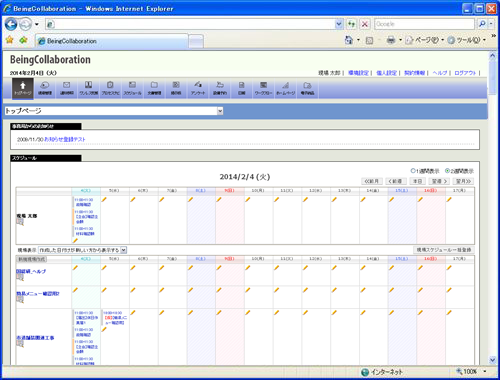
【現場トップページ】
現場トップページ(1週間表示)
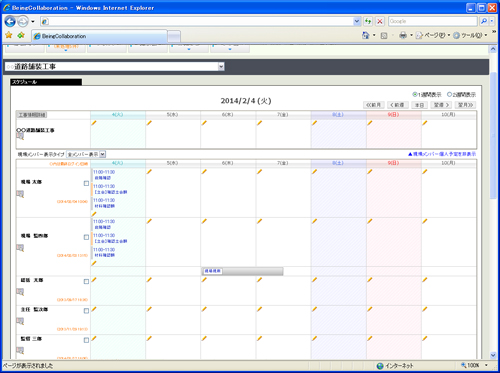
≪補足≫
- 現場トップページでは、指定した現場の情報のみ表示します。
現場トップページには、(会社の)トップページのスケジュール一覧から現場名をクリックすることで遷移します。
また、会社トップページの現場選択のコンボボックスから現場名を選択することでも遷移します。
機能を利用する場合、直接その現場の情報を表示できるので、操作を軽減することができます。
※操作例:日報を入力する場合
日報機能をクリック→日報を入力 - 週表示切替について
⇒本日の日付右の、1週間表示/2週間表示のラジオボタンで、スケジュールの週間表示を設定することができます。 - 現場メンバー表示タイプ切替について
⇒現場メンバー表示タイプのコンボボックスから、指定した現場メンバーの予定のみ表示することができます。 - 環境設定のトップページの表示設定で現場スケジュールを表示しない設定にしている場合、現場トップページを見ることはできません。
(表示設定については「環境設定」-「11.表示設定」-「11.6トップページ表示項目を変更するには」別紙「オンラインヘルプ-環境設定」-「11.表示設定」-「11.6トップページ表示項目を変更するには」を参照して下さい。)
現場トップページ(2週間表示)
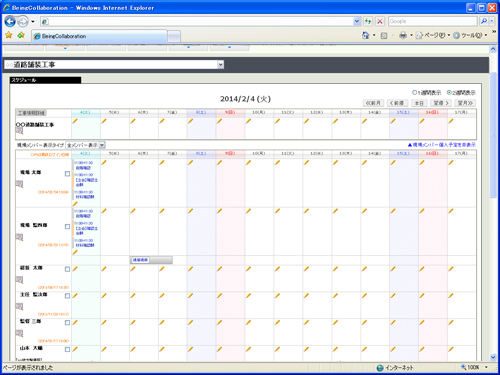
【現場メンバー表示の設定をするには】
-
現場メンバー表示タイプのコンボボックスから、「全メンバー表示」を選択します。
全現場メンバーのスケジュール一覧が表示されますので、表示させたいメンバー名の右のチェックボックスを選択します。
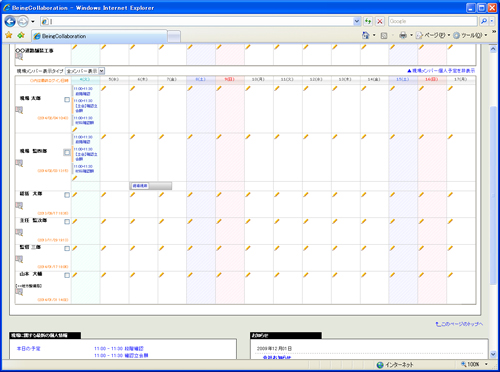
≪補足≫
- メンバーの表示順は、チェックしたメンバーの降順で表示されます。
- 現場メンバー表示タイプのコンボボックスから「デフォルト表示」を選択します。
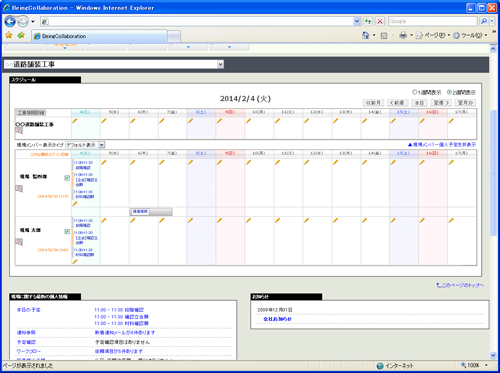
【現場トップページメニュー表示の切り替え】
-
個人設定メニューを開き、
 (変更ボタン)をクリックします。
(変更ボタン)をクリックします。
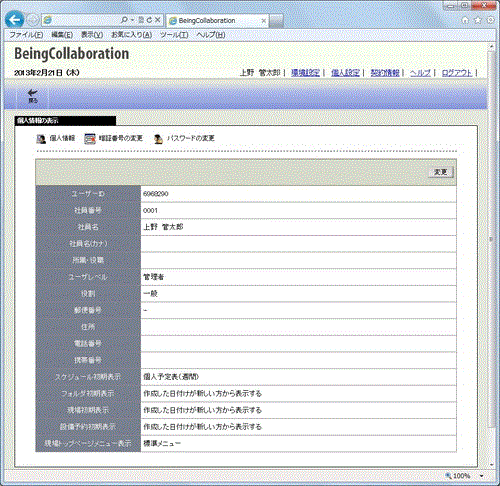
- 現場トップページメニュー表示欄を標準メニューまたは簡易メニューに変更して、
 (保存ボタン)をクリックします。
(保存ボタン)をクリックします。
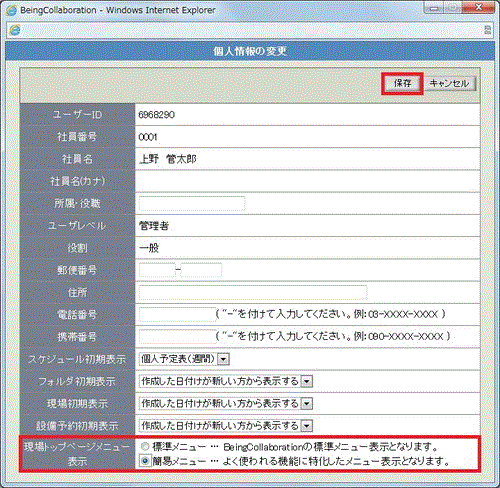
- 簡易メニューでは、 主要機能「現場トップ」「提出書類(帳票ワークフロー)」「フォルダ(文書管理)」「掲示板」
「お知らせ(通知参照)」のみの表示になります。
上記以外の機能は「その他」内から実行する事ができます。
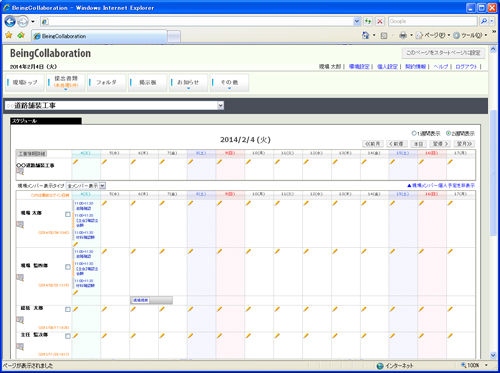
- 提出処理では、提出する書類を選択して、そのまま発議を行う事ができます。 簡易メニューには
通知情報として、未処理件数なども合わせて表示されます。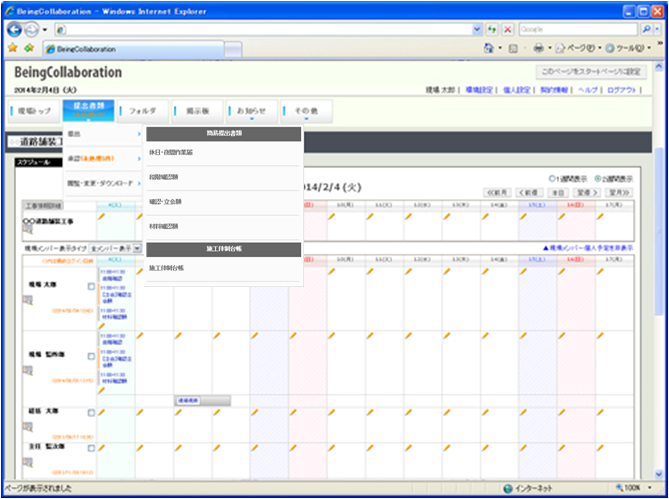
≪参考画面:簡易メニュー≫