施工プロセスナビ
26. リストを登録するには
リストは施工プロセスの最小単位です。リスト担当者に文書管理(詳細は文書管理をご覧下さい)、掲示板(詳細は掲示板をご覧下さい)、現場ホームページ(詳細は現場ホームページをご覧下さい)での作業を割り当てることが可能です。
リストはユーザ役割毎に参照権限あり/参照権限なしを設定することができます。ユーザ役割が参照役割に設定されていない場合でも、リストの担当者として設定されている場合は表示されます。リストは下記の□部分のうち、名称セルに![]() が表示されている行です。
が表示されている行です。
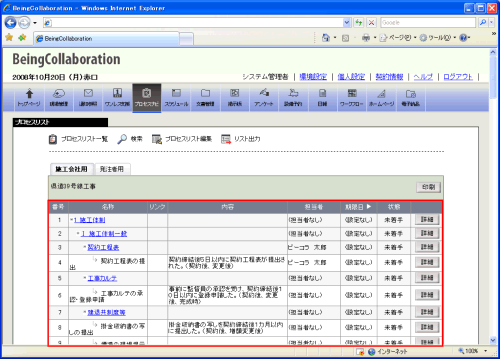
- 画面上部の
 (プロセスナビアイコン)をクリックします。
(プロセスナビアイコン)をクリックします。 - “プロセスリスト一覧”画面が表示されます。
「表示内容」コンボボックスを選択することで、現場状況(詳細は「3.現場状況(施工中、完成済み)の変更を行うには」をご覧下さい)毎にプロセスリストを表示することができます。
プロセスリストの詳細を見たい現場の現場名をクリックします。
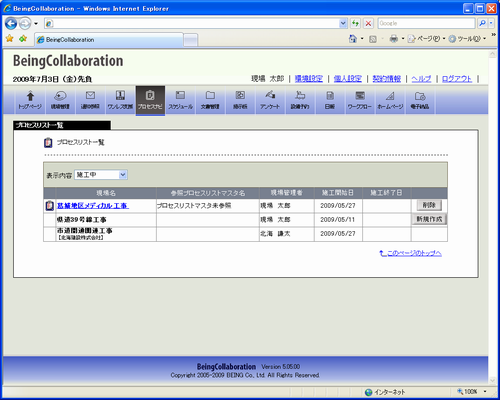
- “プロセスリスト”画面が表示されますので、
 (プロセスリスト編集アイコン)か、プロセスリスト編集をクリックします。
(プロセスリスト編集アイコン)か、プロセスリスト編集をクリックします。
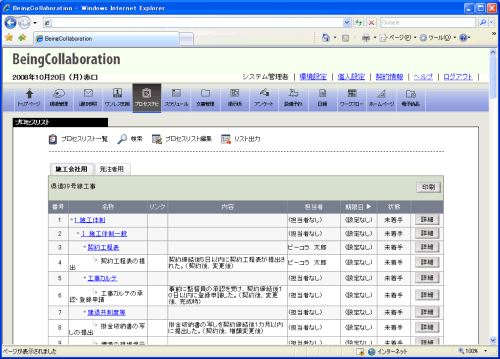
- “プロセスリスト(編集)”画面が表示されますので、
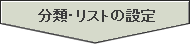 (分類・リストの設定アイコン)をクリックします。
(分類・リストの設定アイコン)をクリックします。
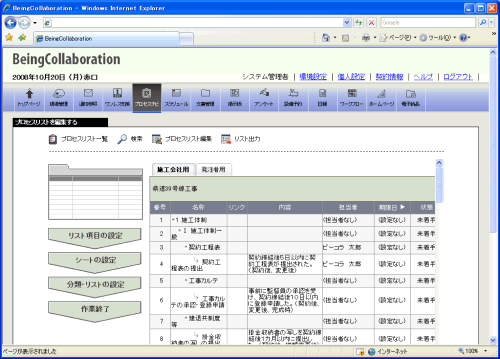
- “分類・リストを設定する”画面が表示されますので、
 (追加ボタン)をクリックします。
(追加ボタン)をクリックします。
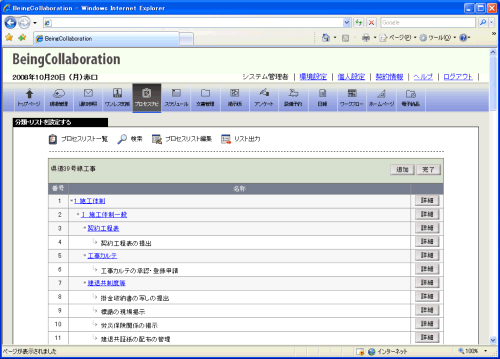
- “登録方法を選択する”画面が表示されますので、“新規にリストを登録する”を設定します。
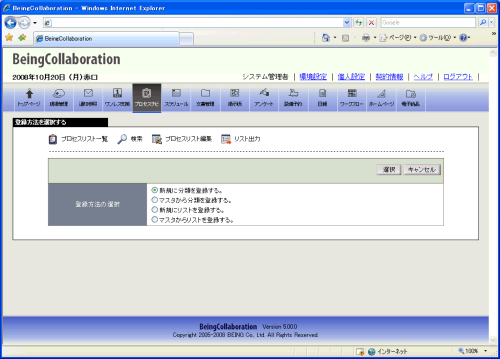
 (選択ボタン)をクリックします。
(選択ボタン)をクリックします。- “リストを登録する”画面が表示されますので、リストを設定します。
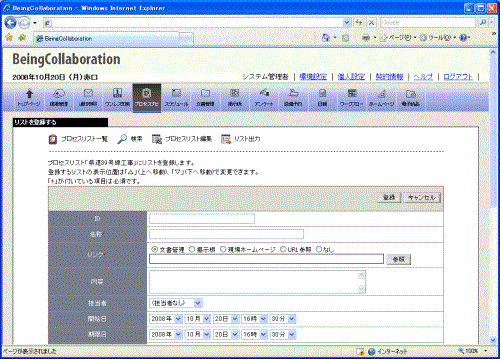
≪項目について≫
- 名称
⇒入力必須です。 - リンク
⇒入力必須です。
ここで設定したとしても、リンク先の権限等によっては想定している作業を行えない可能性がありますので注意してください。
- 文書管理-フォルダ…リストと指定の文書管理-フォルダを関連付けます。
文書の追加を行う場合はこれを選択してください。 - 文書管理-文書…リストと指定の文書管理-文書を関連付けます。
文書の変更/確認/版改定等を行う場合はこれを選択してください。 - 掲示板…リストと指定の掲示板を関連付けます。
掲示板への投稿を行う場合はこれを選択してください。 - ホームページ作成…リストとホームページ作成を関連付けます。
対応現場でのホームページ作成を行う場合はこれを選択してください。 - URL…リストと指定のURLを関連付けます。
- 文書管理-フォルダ…リストと指定の文書管理-フォルダを関連付けます。
- 内容
⇒備考と異なり、“プロセスリスト”画面で一覧表示させることができます。 - 担当者
⇒リスト担当者を選択します。 - 期限日
⇒“プロセスリスト”画面のレベル列で、リストの期限日が過ぎた場合は (時間切れアイコン)が、期限日3日以内になった場合は
(時間切れアイコン)が、期限日3日以内になった場合は (要注意アイコン)が表示されます。
(要注意アイコン)が表示されます。 - 参照役割
⇒リスト参照対象役割を選択します。
ここで選択された役割のユーザには登録されたリストが表示されます。 - 表示位置
⇒親分類で登録リストの親分類を選択し、一覧で表示位置を選択します。
表示位置を上にする… (△ボタン)をクリックしてください。
(△ボタン)をクリックしてください。
表示位置を上にする… (▽ボタン)を押してください。
(▽ボタン)を押してください。
- 名称
 (登録ボタン)をクリックします。
(登録ボタン)をクリックします。