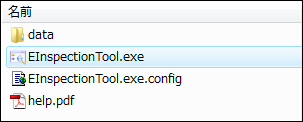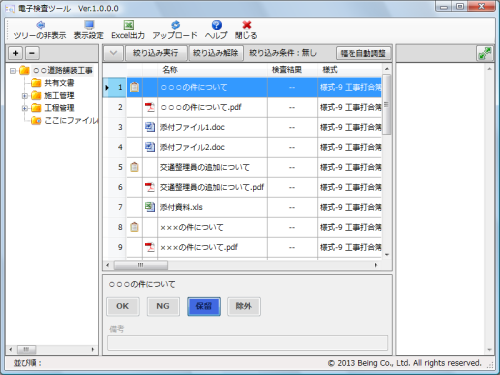文書管理
18. オフライン(電子検査ツール)で電子検査を実施するには
- “電子検査一覧”画面から、
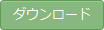 (ダウンロードボタン)をクリックします。
(ダウンロードボタン)をクリックします。
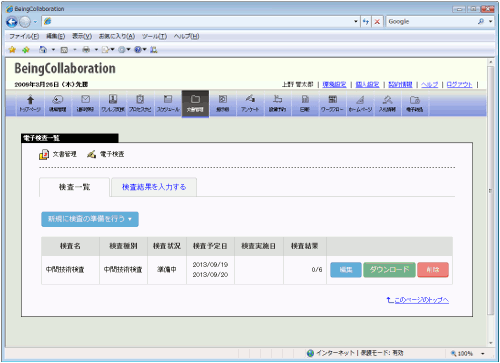
- ダウンロードを行いますと「データ作成状況案内」画面が表示されます。
サーバー側の処理状況に応じて順番にデータの作成が行われます。
作成されるデータ容量が小さい場合は、この時点で「現在の状態」が「実行完了」と表示されます。
 (データ作成一覧へ移動ボタン)をクリックします。
(データ作成一覧へ移動ボタン)をクリックします。
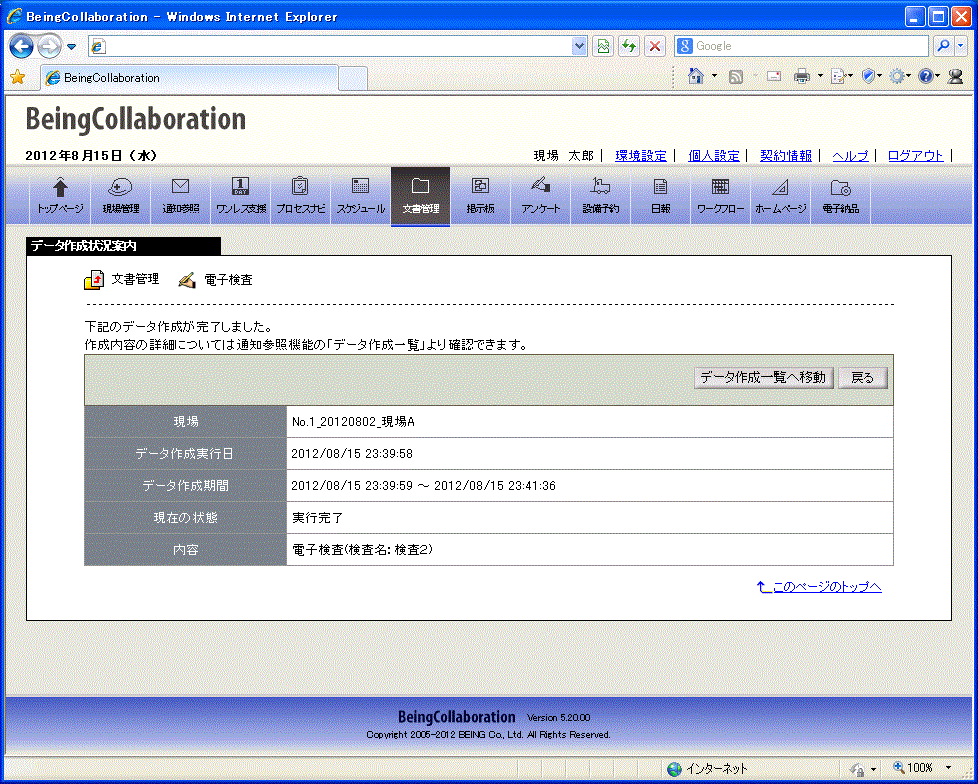
作成されるデータ容量が大きい場合は、「現在の状態」が「実行完了」になっていない場合があります。電子検査ダウンロードデータの作成が完了すると、画面上部の (通知参照アイコン)から表示される通知一覧に「電子検査ダウンロードデータ作成完了のお知らせ」という通知が追加されます。
(通知参照アイコン)から表示される通知一覧に「電子検査ダウンロードデータ作成完了のお知らせ」という通知が追加されます。
- データ作成が完了している場合、データ作成状況一覧画面で、作成した電子検査データ名をクリックします。
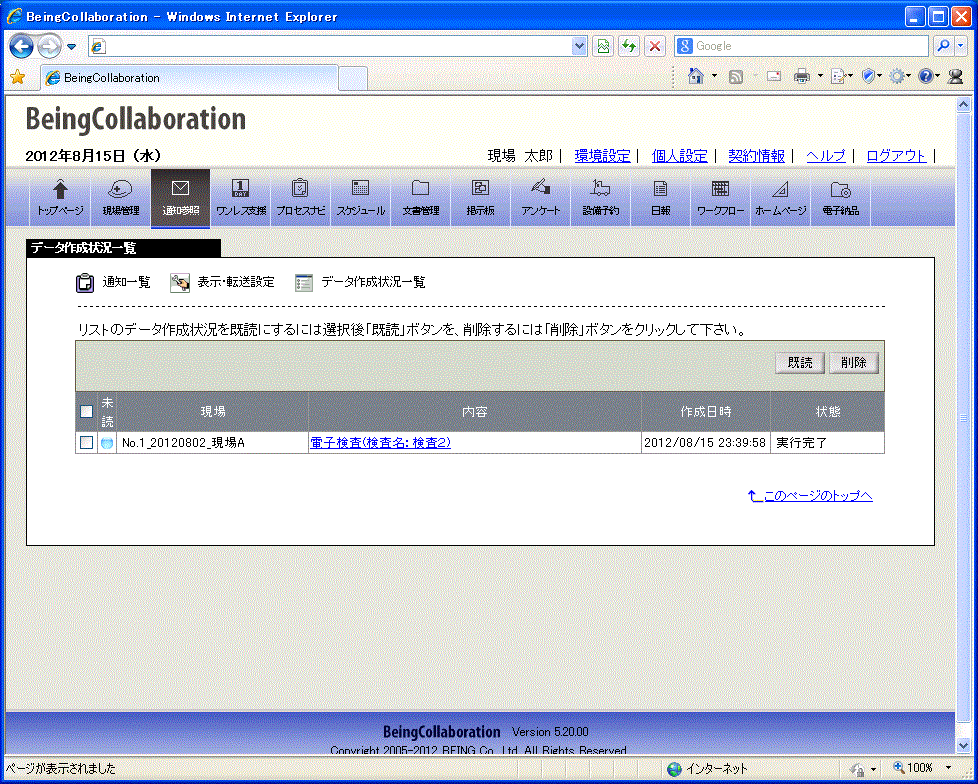
データ作成状況一覧にはメニューの画面上部の (通知参照アイコン)から開く事ができます。
(通知参照アイコン)から開く事ができます。
- “データ作成状況詳細”画面が表示されますので、
 (ダウンロードボタン)をクリックします。
(ダウンロードボタン)をクリックします。
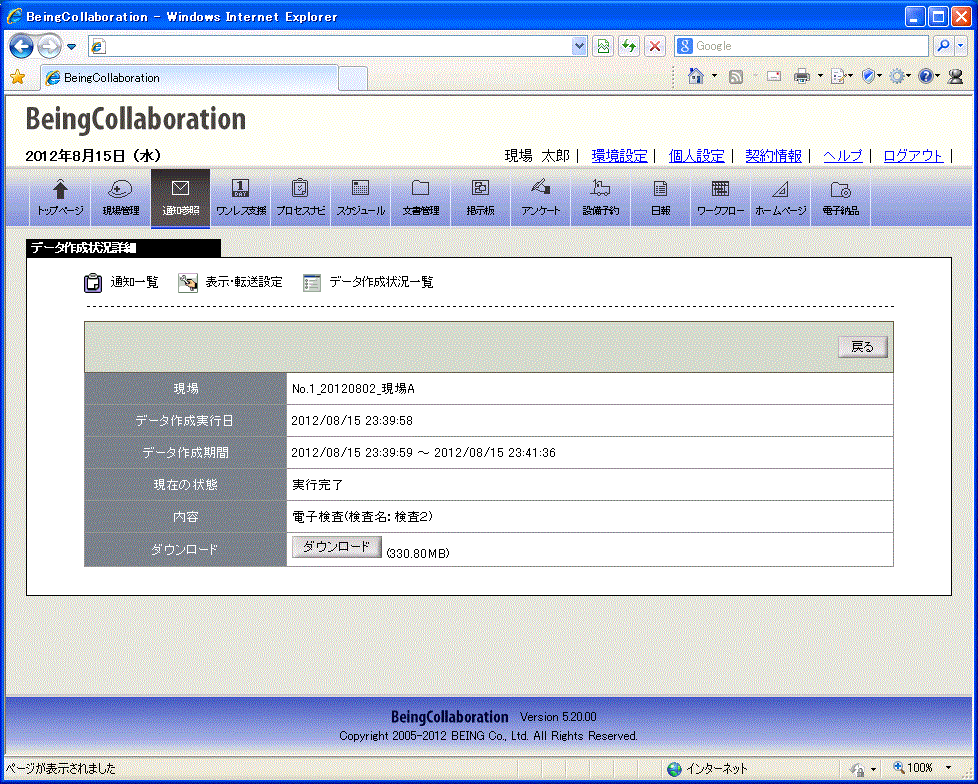
- ダウンロードする内容に誤りがなければ、
 (ダウンロードボタン)をクリックし、
(ダウンロードボタン)をクリックし、
お使いのPCへ電子検査データ(および電子検査ツール)が入ったZipファイルをダウンロードします。
- ダウンロードされたZipファイルを解凍し、作成されたフォルダ内の“EInspectionTool.exe”をダブルクリックします。
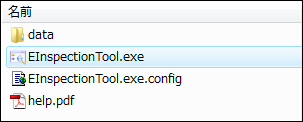
- 電子検査ツールが起動します。
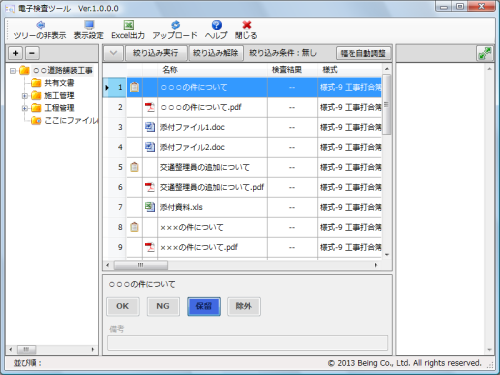
電子検査ツールのツールバーより「ヘルプ」ボタンをクリックし、
表示される操作説明書を参考に電子検査を行って下さい。
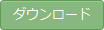 (ダウンロードボタン)をクリックします。
(ダウンロードボタン)をクリックします。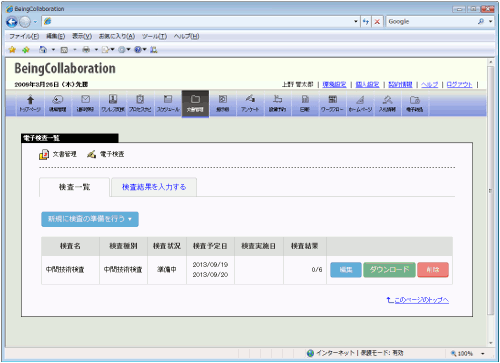
 (データ作成一覧へ移動ボタン)をクリックします。
(データ作成一覧へ移動ボタン)をクリックします。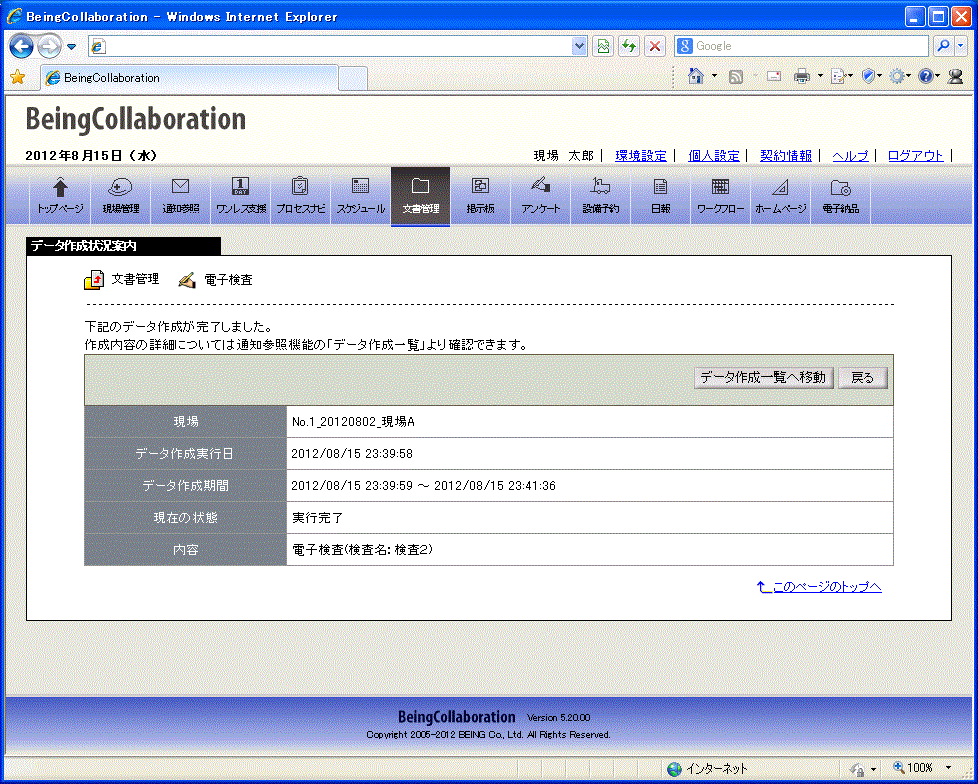
 (通知参照アイコン)から表示される通知一覧に「電子検査ダウンロードデータ作成完了のお知らせ」という通知が追加されます。
(通知参照アイコン)から表示される通知一覧に「電子検査ダウンロードデータ作成完了のお知らせ」という通知が追加されます。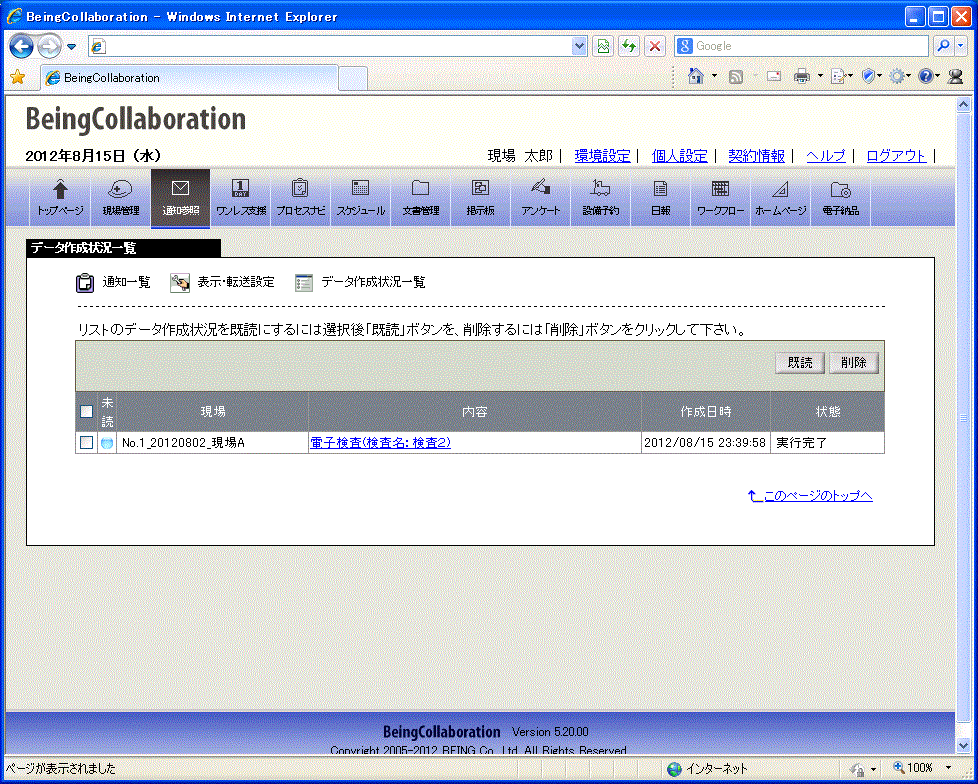
 (通知参照アイコン)から開く事ができます。
(通知参照アイコン)から開く事ができます。
 (ダウンロードボタン)をクリックします。
(ダウンロードボタン)をクリックします。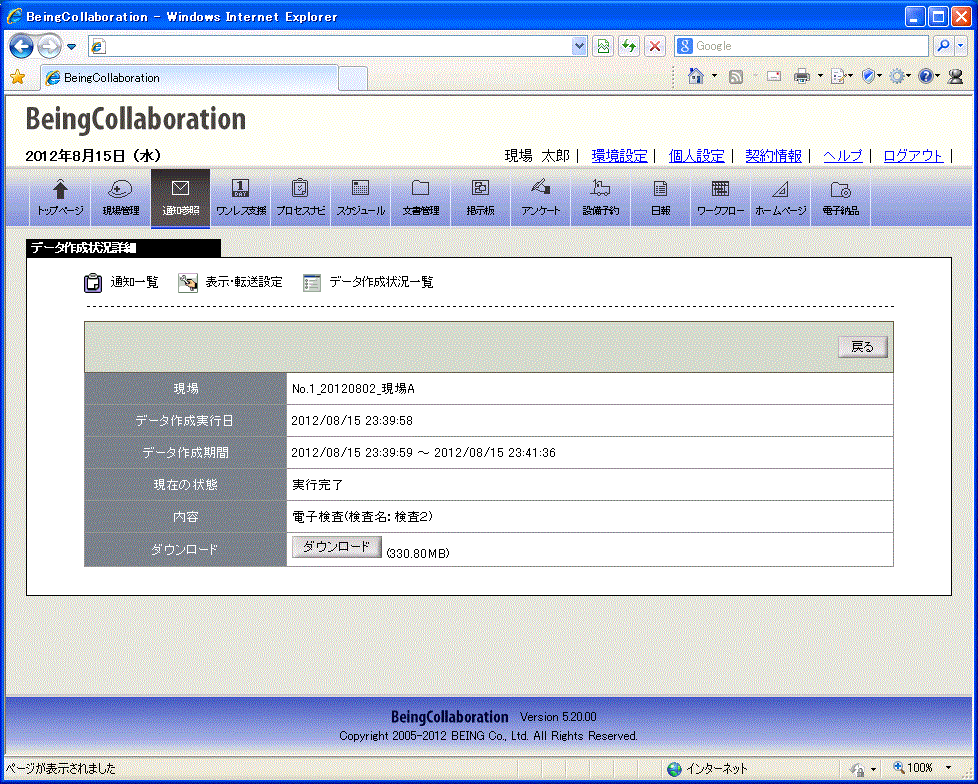
 (ダウンロードボタン)をクリックし、
(ダウンロードボタン)をクリックし、